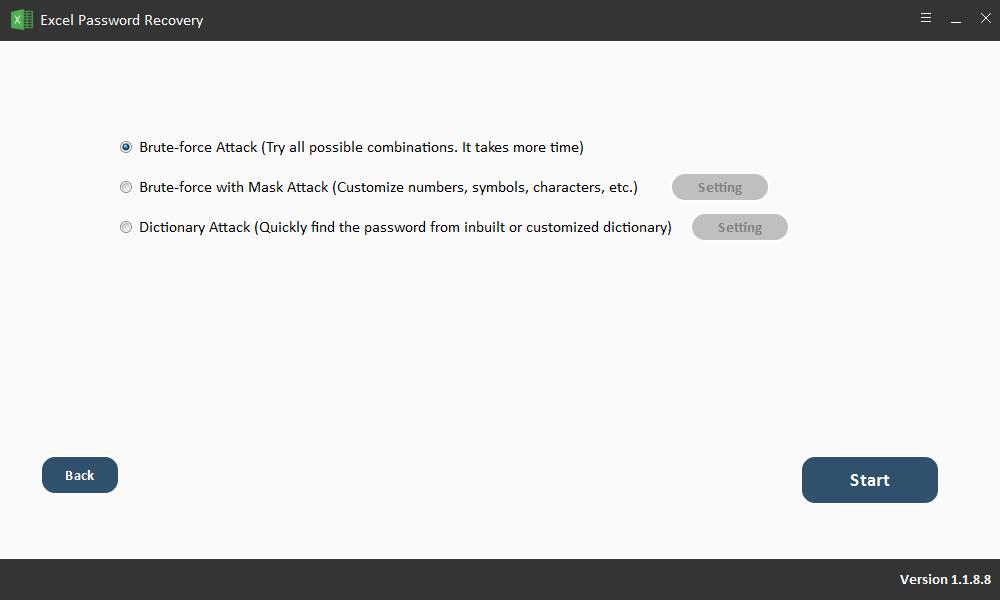So heben Sie den Schutz von Zellen in Excel mit / ohne Kennwort auf
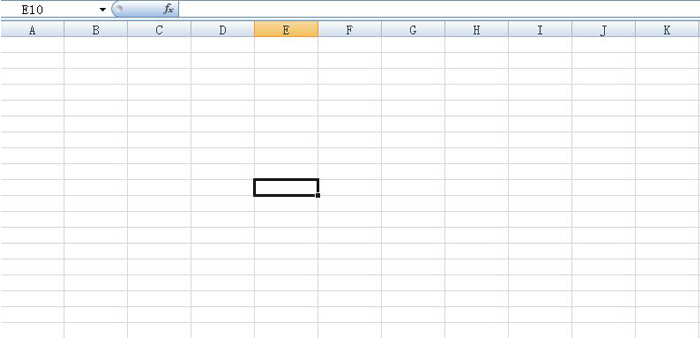
Wenn Sie in Microsoft Excel Schutz auf ein Arbeitsblatt anwenden, werden alle Zellen auf dem Blatt gesperrt und können nicht mehr bearbeitet werden. Es ist jedoch auch möglich, den Schutz von Zellen in Excel aufzuheben, um die Zellbearbeitung zu ermöglichen, während andere Zellen gesperrt bleiben. Der Benutzer kann nur bestimmte Zellen oder einen Zellbereich sperren, bevor er das Excel-Arbeitsblatt schützt. MS Excel bietet auch die Option, bestimmten Benutzern das Bearbeiten bestimmter Zellen (oder eines Zellbereichs) in einer geschützten Arbeitsmappe zu ermöglichen.
Zellen in Excel mit bekanntem Passwort entsperren
Entsperren Sie Zellen in Excel, um den Schutz des Blattes aufzuheben
Sie können Zellen in einem Arbeitsblatt jederzeit entsperren, wenn Sie das Kennwort für dieses Blatt haben. Sie müssen nur den Schutz des Arbeitsblatts entfernen. Dies kann mit den folgenden zwei Methoden erfolgen.
Methode 1: Klicken Sie mit der rechten Maustaste auf die Registerkarte "Blatt" und wählen Sie dann im "Kontextmenü" die Option "Blatt entfernen".
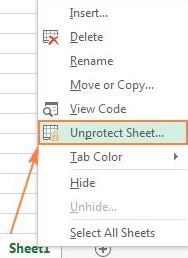
Methode 2: Gehen Sie zur Registerkarte "REVIEW" und klicken Sie in der Gruppe "Changes" auf "Unprotect Sheet". Sie können beliebige Zellen bearbeiten, sobald die Excel-Tabelle ungeschützt ist.
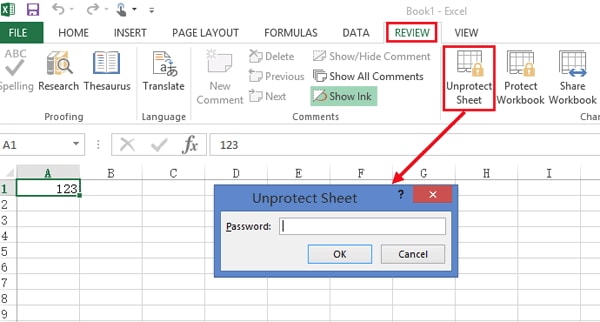
So entfernen Sie den Schutz bestimmter Zellen in einer geschützten Excel-Tabelle
Es ist auch möglich, dass die Benutzer der Excel-Datei bestimmte Zellen oder einen Zellbereich bearbeiten sollen. Dies kann erreicht werden, indem die Option "Benutzer darf Bereiche bearbeiten" oder "Zellen formatieren" verwendet wird.
Methode 1: Bestimmten Benutzern erlauben, ausgewählte Zellen zu bearbeiten
Wenn sich Ihr Computer in einer Domäne befindet und das Betriebssystem Windows XP oder höher ist, können Sie Berechtigungen für bestimmte Domänenbenutzer festlegen, damit diese bestimmte Zellen oder Zellbereiche bearbeiten können.
Schritt 1. Öffnen Sie das ungeschützte Excel-Arbeitsblatt und wählen Sie den Bereich der Zellen aus, die Sie zum Aufheben des Schutzes benötigen.
Schritt 2. Wechseln Sie als Nächstes zur Registerkarte "Überprüfen", gehen Sie zur Gruppe "Änderungen" und wählen Sie die Option "Benutzer dürfen Bereiche bearbeiten".
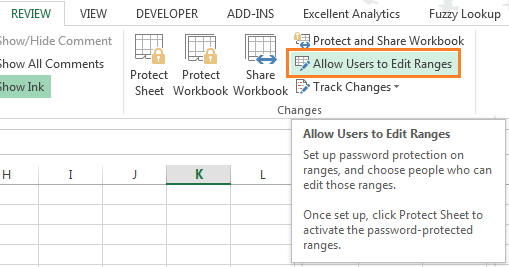
Beachten Sie, dass diese Funktion nur verfügbar ist, wenn Ihr Excel-Arbeitsblatt ungeschützt ist. Wenn Sie sehen, dass die Schaltfläche "Benutzer darf Bereiche bearbeiten" ausgegraut ist, müssen Sie zuerst den Schutz des Blattes aufheben, indem Sie auf der Registerkarte "Überprüfen" auf die Schaltfläche "Blatt aufheben" klicken.
Schritt 3. Um einen neuen Bereich hinzuzufügen, müssen Sie im Dialogfeld "Benutzer dürfen Bereiche bearbeiten" auf die Schaltfläche "Neu ..." klicken.
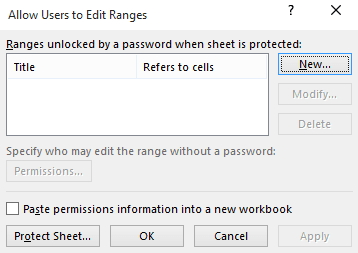
Schritt 4. Wenn das Dialogfeld "Neuer Bereich" geöffnet wird, gehen Sie zum Feld "Titel". Hier können Sie einen Bereichsnamen für Ihre Zellen festlegen. (Standardname ist "Range1"). Als Nächstes müssen Sie eine Zelle oder einen Bereich der Zellreferenz in das Feld "Bezieht sich auf Zellen" eingeben. (Möglicherweise sind derzeit standardmäßig ausgewählte Zellen oder Zellbereiche enthalten.)
Schritt 5. Geben Sie ein Kennwort in das Feld "Bereichskennwort" ein. Optional können Sie dieses Feld leer lassen. Dies bedeutet, dass Sie jedem erlauben können, den ausgewählten Bereich ohne Kennwort zu bearbeiten. Klicken Sie anschließend auf die Schaltfläche "Berechtigungen ...".
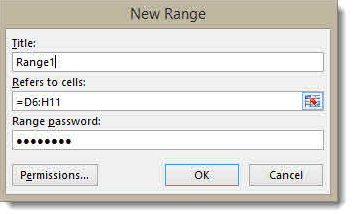
Schritt 6. Klicken Sie im Fenster "Berechtigungen ..." auf die Schaltfläche "Hinzufügen ...". Daraufhin wird ein neues Dialogfeld für "Geben Sie die zu wählenden Objektnamen ein" geöffnet. Geben Sie den Namen der Benutzer ein, damit diese bestimmte Zellbereiche bearbeiten können. Geben Sie den Namen des Domänenbenutzers ein und klicken Sie auf "Namen überprüfen", um die Namen zu überprüfen. Dadurch wird der Name überprüft und das erforderliche Format angewendet. Klicken Sie nach Eingabe und Überprüfung der Namen aller Benutzer, um Berechtigungen zu erteilen, auf die Schaltfläche "OK".
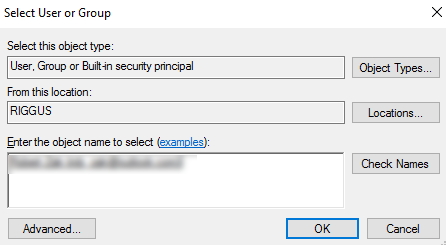
Schritt 7. Der nächste Bildschirm mit "Passwort bestätigen" wird angezeigt. Hier müssen Sie das Passwort erneut eingeben. Klicken Sie danach auf "OK".
Schritt 8. Dadurch wird das Dialogfeld "Benutzer dürfen Bereiche bearbeiten" geöffnet. Klicken Sie unten im Dialogfeld auf die Schaltfläche "Blatt schützen", um den Blattschutz zu erzwingen.
Schritt 9. Hier können Sie ein Passwort eingeben. Das Passwort kann verwendet werden, um den Schutz des Blattes bei Bedarf aufzuheben.
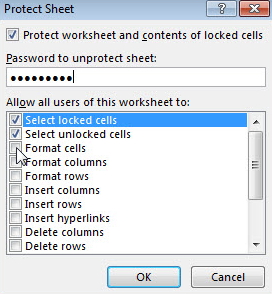
Schritt 10. Geben Sie das Passwort erneut in das Fenster "Passwortbestätigung" ein und klicken Sie auf Weiter. Zu diesem Zeitpunkt ist Ihr Excel-Arbeitsblatt geschützt und bestimmte Zellen werden auch mit dem von Ihnen eingegebenen Kennwort entsperrt. Jeder Benutzer mit diesem Passwort kann die Zellen bearbeiten.
Methode 2: Entsperren Sie bestimmte Zellen über die Option Zellen formatieren
Die Option "Zellen formatieren" zum Aufheben des Schutzes bestimmter Zellen in Excel ist viel einfacher als die vorherige Methode.
Schritt 1: Öffnen Sie Ihr Ziel-Excel-Arbeitsblatt.
Schritt 2: Wählen Sie die Zellen aus, die entsperrt bleiben sollen. Gehen Sie zu Zellen> Formate und wählen Sie "Zelle sperren". Sobald Sie darauf klicken, sollte das Schlosssymbol nicht hervorgehoben werden.
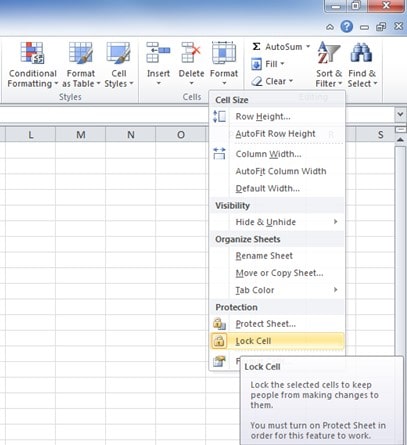
Schritt 3: Klicken Sie mit der rechten Maustaste auf den Blattnamen und wählen Sie "Blatt schützen". Sie können ein Kennwort eingeben, um den Schutz zu verbessern.
Schritt 4: Bestätigen Sie das eingegebene Passwort. Jetzt werden die zuvor ausgewählten bestimmten Zellen entsperrt, während andere Zellen gesperrt sind.
Zellen in Excel ohne Passwort entsperren
Verwenden der Excel-Software zur Kennwortwiederherstellung (100% Arbeit)
Kostenlose Excel-Kennwortwiederherstellung ist eines der beliebtesten und leistungsstärksten Tools zum Wiederherstellen der Öffnung Kennwort und entfernen Sie Einschränkungen für MS Excel, da dies seinen Benutzern garantiert, dass keine Daten aus den Arbeitsblättern oder Arbeitsmappen gelöscht werden. Es verfügt über erstaunliche Funktionen und Möglichkeiten, um das Passwort wiederherzustellen.