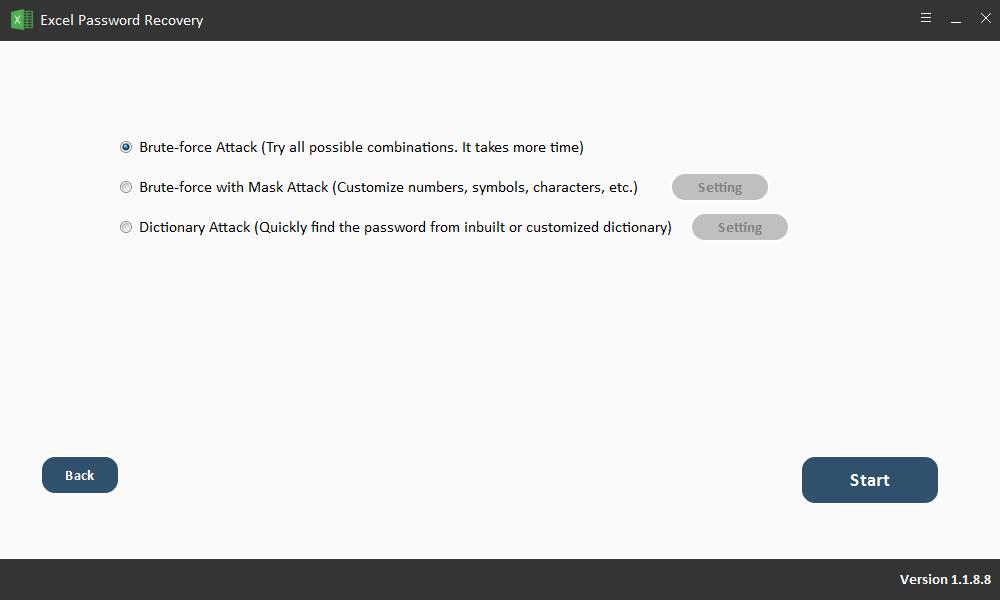Cómo desproteger celdas en Excel con / sin contraseña
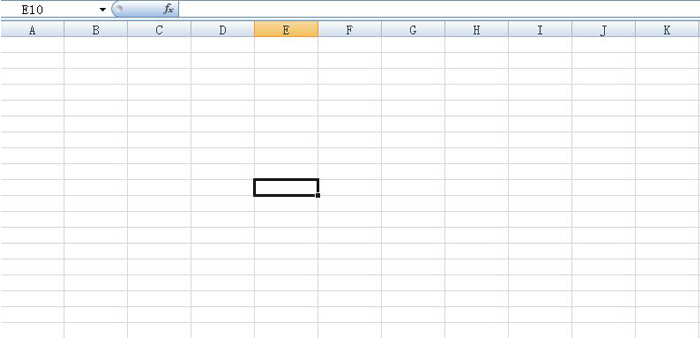
En Microsoft Excel, si aplica protección en una hoja de trabajo, todas las celdas de la hoja se bloquearán y ya no podrán editarse. Sin embargo, también es posible desproteger celdas en Excel para habilitar la edición de celdas mientras se mantienen bloqueadas otras celdas. Es elección del usuario bloquear solo celdas específicas o un rango de celdas antes de proteger la hoja de cálculo de Excel. MS Excel también ofrece la opción de permitir que un usuario específico edite celdas específicas (o un rango de celdas) en un libro protegido.
Desbloquear celdas en Excel con contraseña conocida
Desbloquear celdas en Excel para desproteger la hoja
Siempre puede desbloquear celdas en una hoja de trabajo si tiene la contraseña para esta hoja. Solo necesita eliminar la protección de la hoja de trabajo. Esto se puede hacer con los siguientes dos métodos.
Método 1: haga clic con el botón derecho en la pestaña "hoja" y luego, en el "menú contextual", seleccione la opción "Desproteger hoja".
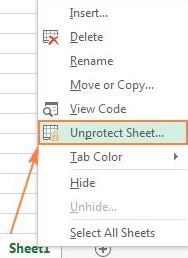
Método 2: vaya a la pestaña "REVISAR" y haga clic en "Desproteger hoja" en el grupo "Cambios". Puede editar cualquier celda tan pronto como la hoja de Excel esté desprotegida.
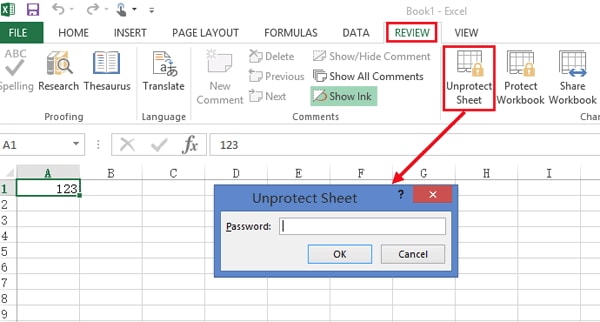
Cómo desproteger ciertas celdas en una hoja protegida de Excel
También es posible que desee que los usuarios del archivo Excel editen ciertas celdas o un rango de celdas. Esto se puede lograr utilizando la opción "Permitir al usuario editar rangos" o la opción "Formatear celdas".
Método 1: Permitir que ciertos usuarios editen celdas seleccionadas
Si su computadora está en un dominio y el sistema operativo es Windows XP o superior, puede establecer permisos para los usuarios de dominio específicos para que puedan editar celdas o rangos de celdas específicos.
Paso 1. Abra la hoja de cálculo de Excel sin protección y seleccione el rango de celdas que necesita desproteger.
Paso 2. A continuación, vaya a la pestaña "Revisar", luego vaya al grupo "Cambios", seleccione la opción "Permitir a los usuarios editar rangos".
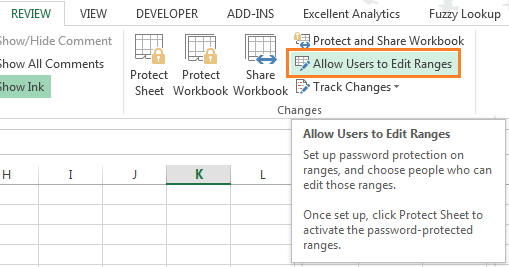
Tenga en cuenta que esta función solo estará disponible si su hoja de cálculo de Excel no está protegida. Si ve que el botón "Permitir a los usuarios editar rangos" está atenuado, primero debe desproteger la hoja haciendo clic en el botón "Desproteger hoja" en la pestaña "Revisar".
Paso 3. A continuación, para agregar un nuevo rango, debe hacer clic en el botón "Nuevo ..." en el cuadro de diálogo "Permitir a los usuarios editar rangos".
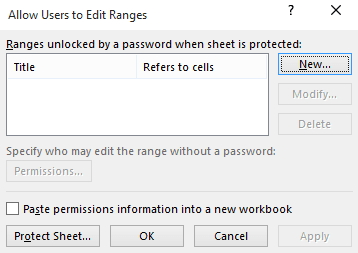
Paso 4. Cuando se abre el cuadro de diálogo de "Nuevo rango", vaya al cuadro "Título", aquí puede establecer un nombre de rango para sus celdas. (El nombre predeterminado es "Rango1"). A continuación, debe ingresar una celda o rango de referencia de celda en el cuadro "Se refiere a las celdas". (Puede haber celdas o rangos de celdas seleccionados actualmente incluidos, por defecto).
Paso 5. Escriba una contraseña en el cuadro "Contraseña de rango". Opcionalmente, puede dejar esto vacío, lo que significa que permite que todos editen el rango seleccionado sin tener contraseña. A continuación, presione el botón "Permisos ...".
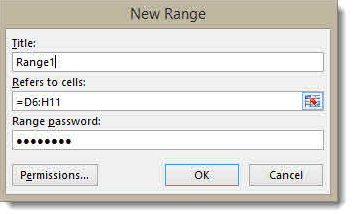
Paso 6. En la ventana "Permisos ...", haga clic en el botón "Agregar ...", esto abrirá un nuevo cuadro de diálogo para "Ingresar los nombres de los objetos para seleccionar". Ingrese el nombre de los usuarios para permitirles editar cierto rango de celdas. Escriba el nombre del usuario del dominio y haga clic en "Comprobar nombres" para verificar los nombres. Esto verificará el nombre y aplicará el formato requerido. Después de ingresar y validar los nombres de todos los usuarios para otorgar permisos, haga clic en el botón "Aceptar".
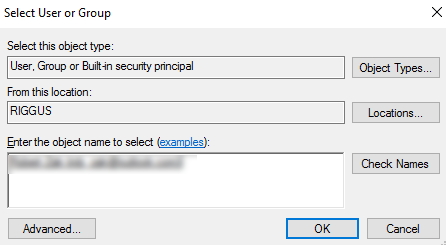
Paso 7. Aparecerá la siguiente pantalla de "Confirmar contraseña", aquí debe insertar la contraseña nuevamente. Después de esto, haga clic en "Aceptar".
Paso 8. Esto abrirá el cuadro de diálogo de "Permitir a los usuarios editar rangos". En la parte inferior del cuadro de diálogo, haga clic en el botón "Proteger hoja" para aplicar la protección de la hoja.
Paso 9. Aquí, puede ingresar una contraseña. La contraseña se puede utilizar para desproteger la hoja cuando sea necesario.
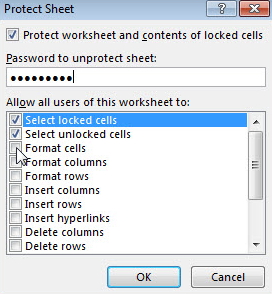
Paso 10. Vuelva a escribir la contraseña en la ventana "confirmación de contraseña" y haga clic en siguiente. En este punto, su hoja de cálculo de Excel está protegida y las celdas específicas también se desbloquean con la contraseña que insertó. Cualquier usuario con esa contraseña puede editar las celdas.
Método 2: desbloquear ciertas celdas a través de la opción Formatear celdas
Usar la opción Formatear celdas para desproteger ciertas celdas en Excel es mucho más fácil que el método anterior.
Paso 1: Abra su hoja de cálculo Excel de destino.
Paso 2: Seleccione las celdas que desea mantener desbloqueadas. Vaya a Celdas> Formatos y seleccione "Bloquear celda". Una vez que haga clic en él, el ícono del candado no debería estar resaltado.
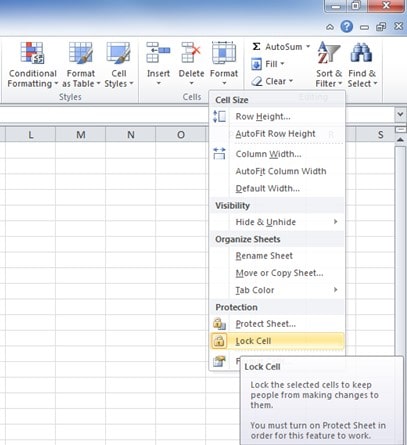
Paso 3: Haga clic derecho en el nombre de la hoja y elija "Proteger hoja". Puede escribir una contraseña para mejorar la protección.
Paso 4: Confirme la contraseña que ingresó. Ahora, las ciertas celdas que eligió antes se desbloquean mientras que otras celdas están bloqueadas.
Desbloquear celdas en Excel sin contraseña
Uso del software Excel Password Recovery (100% de trabajo)
Free Excel Password Recovery es una de las herramientas más populares y potentes para recuperar la apertura contraseña y eliminar restricciones para MS Excel, ya que garantiza a sus usuarios que no se eliminarán datos de las hojas o los libros. Tiene características y capacidades sorprendentes para recuperar la contraseña.