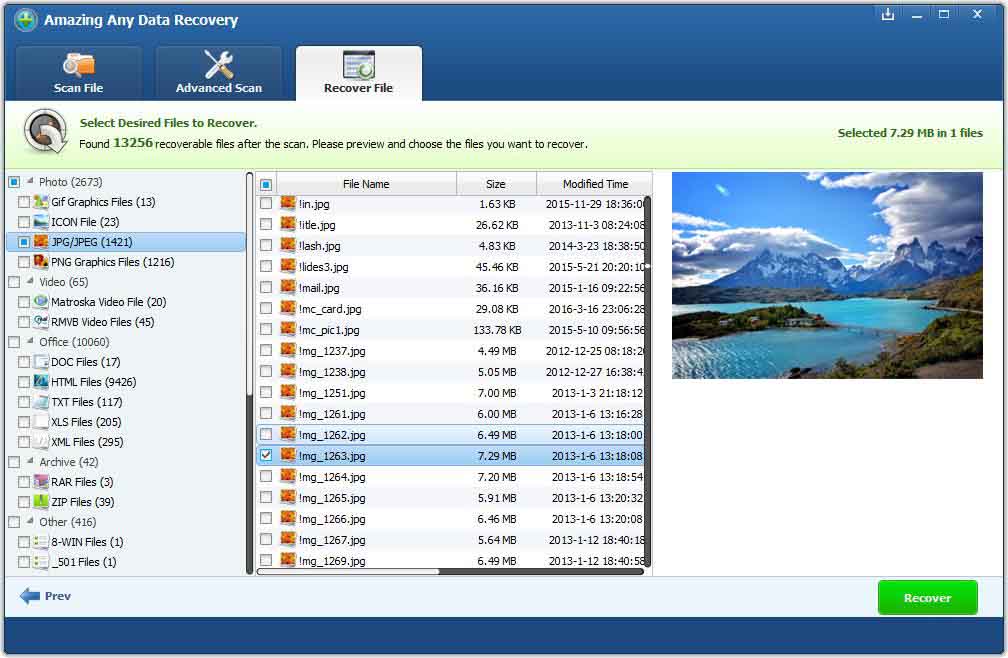Correction du disque dur RAW sur NTFS sans formatage ni perte de données
Je ne parviens pas à accéder à ma partition Windows. Lorsque j'y ai accédé, Windows affiche un message "Le lecteur n'est pas formaté. Voulez-vous le formater maintenant?" Quelqu'un peut-il m'aider à réparer le disque dur RAW en NTFS sans perdre mes données et mon formatage?
Avez-vous déjà rencontré cette situation où vous ne pouvez pas accéder à votre partition? Lorsque vous y accédez dans l'Explorateur Windows, un message d'erreur s'affiche-t-il comme "Le lecteur n'est pas formaté? Voulez-vous le formater maintenant?" C'est l'endroit idéal pour obtenir de l'aide pour réparer votre disque dur RAW en NTFS sans perte de données ni formatage.
Pourquoi dois-je convertir un disque dur RAW en NTFS?
Une fois un lecteur changé en RAW à partir de NTFS, vous ne pourrez pas accéder aux données qui y sont stockées. Lorsque vous utilisez l'Explorateur Windows pour accéder à ce lecteur, vous pouvez obtenir un message d'erreur du type "Vous devez formater le disque avant de pouvoir l'utiliser".
Lorsque vous obtenez l'erreur de formatage de lecteur RAW ci-dessus, vous devez cliquer sur le bouton "Formater le disque". Ce bouton vous permettra de le formater afin que vous puissiez continuer à l'utiliser. Néanmoins, le formatage effacera toutes les données du lecteur. Heureusement, il existe des moyens de réparer le lecteur RAW sur NTFS sans perte de données. Voici quelques-unes des solutions:
1. Utilisez CMD pour convertir RAW en système de fichiers NTFS
Chkdsk est un utilitaire pour Windows qui transforme et vérifie l'intégrité des différentes erreurs du système de fichiers sur un périphérique de stockage. Voici les procédures d'utilisation de Chkdsk CMD pour changer le disque dur RAW en NTFS sans perte de données:
Étape 1: Tapez "cmd" dans la barre de recherche de la barre des tâches Windows.
Étape 2: Faites un clic droit sur cmd.exe et choisissez «Exécuter en tant qu'administrateur» pour exécuter cmd.exe.

Étape 3: après avoir vu la fenêtre d'invite de commandes, tapez "chkdsk driveletter: / f", puis appuyez sur Entrée.
Chkdsk analysera et corrigera les erreurs du système de fichiers sur le lecteur RAW. Une fois que la commande chkdsk aura réparé le disque dur RAW, vous pourrez y accéder à nouveau. Parfois, chkdsk ne peut pas réparer le disque dur RAW et signale généralement un message d'erreur car chkdsk n'est pas disponible pour les lecteurs RAW. Dans un tel cas, vous devrez essayer d'autres méthodes comme ci-dessous.
2. Utilisez un logiciel de récupération de partition pour réparer le disque dur RAW en NTFS
Comme nous le savons, la table de partition et le secteur d'amorçage de volume sont deux emplacements de stockage des informations de partition. Une fois corrompus ou endommagés, Windows ne pourra pas lire ce disque et signaler en tant que système de fichiers RAW. Dans ce cas, la récupération de partition doit être la première chose à faire.
Free Any Data Recovery est à la fois un logiciel de récupération de partition de disque dur RAW et de récupération de données. Il peut réparer le disque dur RAW en NTFS sans perte de données ni formatage sur Windows Server 2003/3008/2012/2016 et Windows XP / 7/8/10.
Outre la réparation du disque dur RAW, Free Any Data Recovery peut également aider à récupérer les fichiers supprimés ou perdus à partir du périphérique de stockage.
Étapes pour réparer le disque dur RAW en NTFS sans formatage:
Étape 1: évitez de formater le disque dur RAW en NFTS avant la récupération des données, car cela vous fait perdre des données de façon permanente.
Étape 2: Téléchargez, installez et lancez Free Any Data Recovery sur votre PC Windows. Choisissez "Deep Recovery".
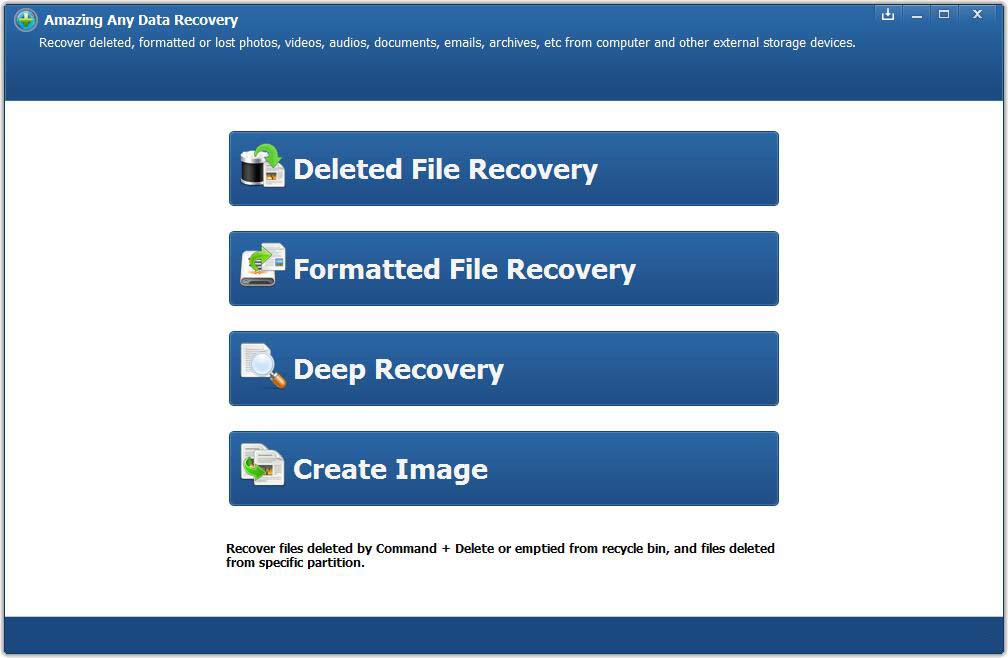
S'il s'agit d'un disque dur externe RAW, connectez-le à votre ordinateur avant d'exécuter Free Any Data Recovery.
Étape 3: choisissez le lecteur RAW dans la liste des lecteurs.
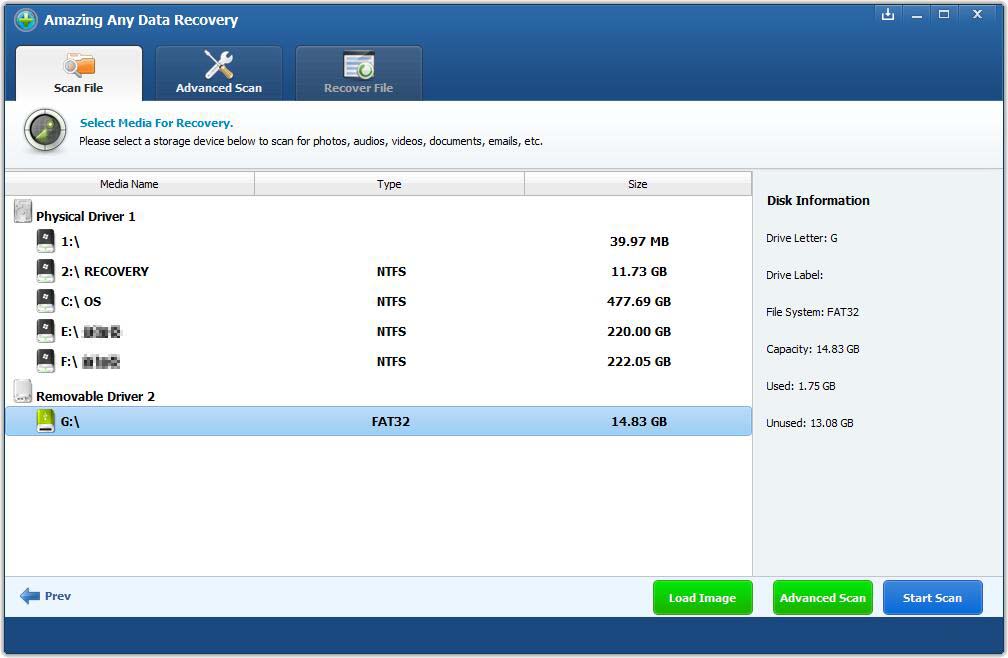
Étape 4: cliquez sur "Démarrer l'analyse" pour analyser les données perdues du lecteur RAW.

Étape 5: prévisualisez et vérifiez les fichiers dans le lecteur RAW. Cliquez ensuite sur le bouton "Récupérer".