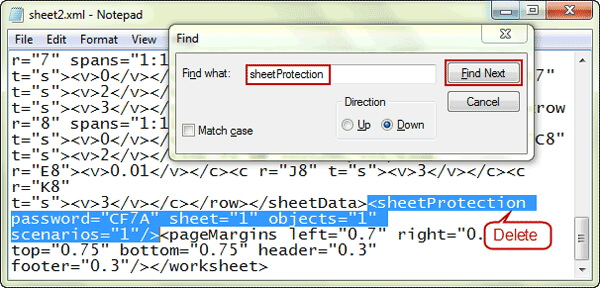3 metodi per recuperare la password del file Excel
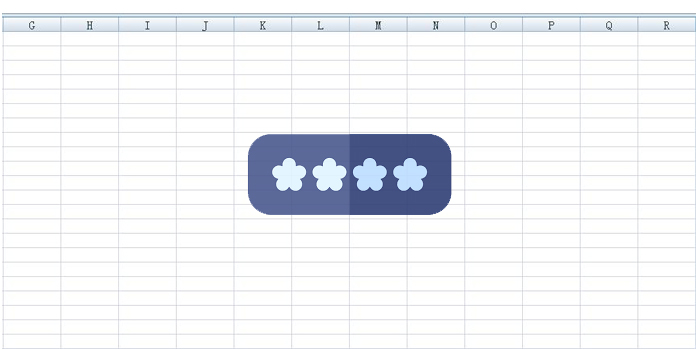
Molti utenti di computer regolari lavorano con fogli di lavoro e file Excel per importanti scopi professionali o personali. Per motivi di sicurezza, tendiamo a proteggere il documento anche con una password complessa. Ma di tanto in tanto ci troviamo di fronte alla situazione quando poniamo disperatamente la domanda: "Qualcuno può dirmi come recuperare la password del file Excel? L'ho dimenticato ma devo accedere al file con urgenza."
Sì, questa non è una situazione insolita. Può succedere a tutti gli utenti regolari di questo utilissimo programma MS Office. Ma non c'è bisogno di andare nel panico o sentirsi persi. Esistono diversi metodi disponibili per recuperare la password in modo facile e conveniente. In questo articolo desideriamo presentare tre modi diversi su come recuperare la password del file Excel.
1 Ripristina password file Excel con Ripristino password Excel gratuito
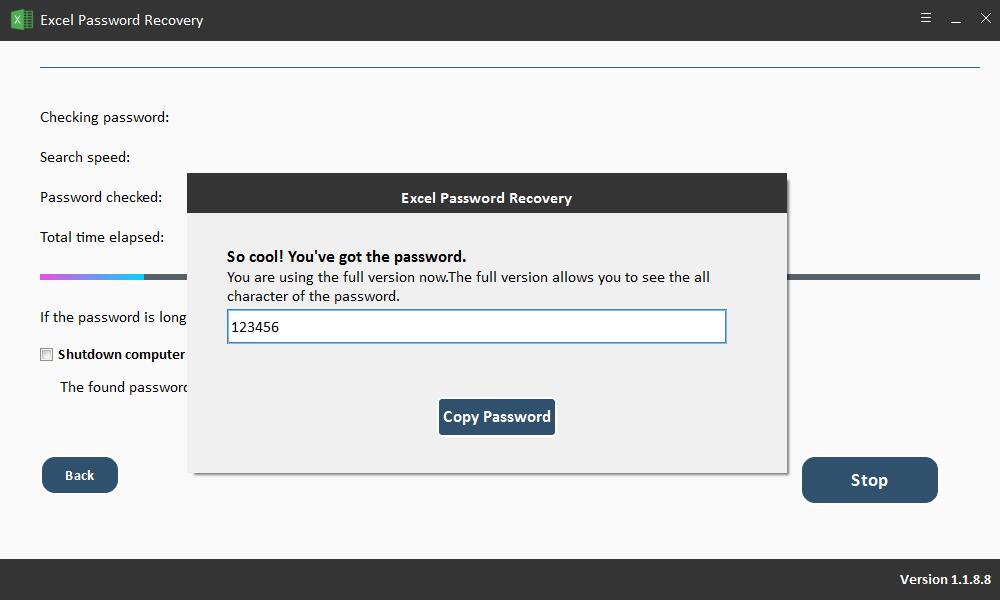
Free Excel Password Recovery offre un modo efficiente ed efficace per il recupero della password del file Excel. Lo fa senza avere alcun effetto negativo sui dati originali. Questo strumento può essere utilizzato quando ci troviamo di fronte a situazioni tipiche come abbiamo dimenticato la password richiesta per aprire il file Excel o non siamo in grado di modificare / copiare / stampare il contenuto del file Excel.
2 Ripristina la password del file Excel tramite lo strumento online
Se non desideri scaricare un programma di terze parti e preferisci utilizzare uno strumento online, qui vorremmo farti conoscere LostMyPass. Lo strumento offre tre metodi di recupero: recupero della password debole gratuito, recupero della password forte e forza bruta con una maschera. E ci vorranno solo pochi minuti per il recupero della password debole gratuita per recuperare la password corretta. Tuttavia, ti consigliamo di dare un'occhiata alle carenze di questo strumento prima di decidere di utilizzarlo.
Se decidi di scegliere questo strumento, sono pronti per la verifica i seguenti passaggi:
Passaggio 1: in primo luogo, è necessario verificare la propria identità.
Passaggio 2: fai clic o trascina direttamente il file Excel bloccato per il caricamento.
Passaggio 3: il processo di ripristino inizierà immediatamente e automaticamente al termine del caricamento.
Passaggio 4: la password recuperata verrà visualizzata sullo schermo. Puoi copiarlo per sbloccare il tuo file Excel. Oppure puoi scaricare il file sbloccato.
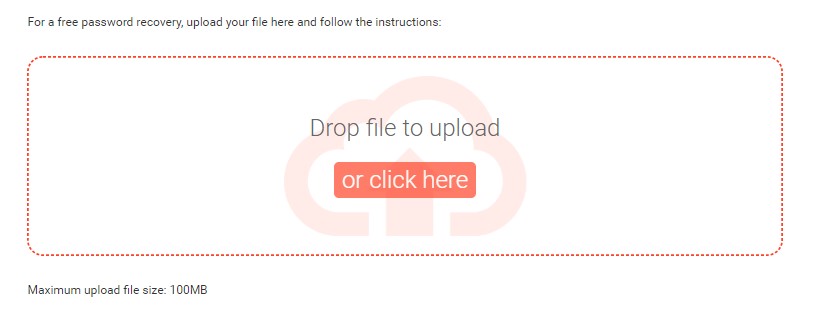
3 Modifica estensione file del foglio di lavoro Excel protetto da password
Come sappiamo, la normale estensione del file Excel è .xlxs o .xls. o .csv. Modificando questa estensione in .zip ed eseguendo una serie di semplici passaggi, è possibile modificare lo stato protetto del documento e infine salvare nuovamente i file come file Excel normale con estensione .xls / .xlxs. Tuttavia, questo metodo funziona solo con le versioni 2010 o precedenti. Inoltre, può essere utilizzato solo per recuperare la password sul foglio di lavoro di Excel, non sulla cartella di lavoro di Excel.
Comunque, ecco i passaggi coinvolti nel processo:
Passaggio 1: creare un backup del file protetto da password. Questo per evitare di perdere completamente il file nel caso qualcosa vada storto.
Passaggio 2: dobbiamo fare clic con il pulsante destro del mouse sul foglio Excel protetto e scegliere l'opzione "rinomina". Ora rinomina il file modificando l'estensione del file da "xls" o "xlxs" a ".zip".
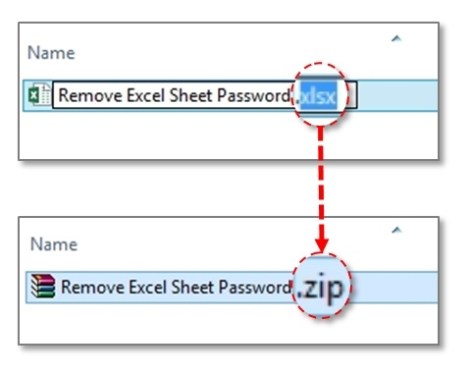
Passaggio 3: Successivamente il contenuto del file zip è ora decompresso.
Passaggio 4: ora cerca un nome file con il formato ".xml".
Passaggio 5: Successivamente, dobbiamo fare doppio clic sul file XML e aprirlo utilizzando l'editor XML.
Passaggio 6: Successivamente premendo una combinazione dei tasti "Ctrl + F", è necessario trovare "Protezione foglio". Ora cerca la riga che inizia con " Passaggio 7: Successivamente la parola deve essere rimossa dal file e salvata. Passaggio 8: l'ultimo passaggio consiste nel convertire il file ".zip" in ".csv", ".xlxs" o ".xls" e confermare la modifica. Con questo otterrai una versione non protetta del file Excel.