Lavoro al 100%: libero di proteggere con password cartelle e bloccare file
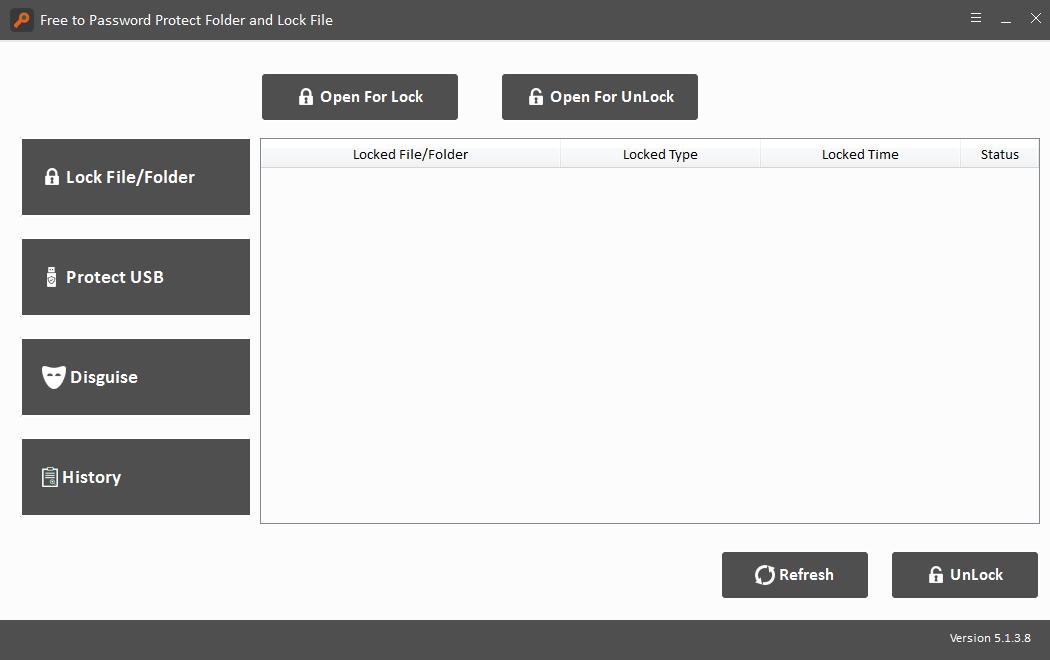
Riepilogo
Il software Free to Password Protect Folder and Lock File è uno strumento di blocco password per cartelle completamente gratuito che può bloccare, nascondere, crittografare e mascherare file, cartelle, dischi rigidi, dischi rigidi esterni, unità flash USB, schede di memoria SD, pen drive e più dispositivi di archiviazione portatili.
Panoramica di Free to Password Protect Folder and Lock File
Free to Password Protect Folder and Lock File è un programma avanzato di crittografia gratuito che può proteggere con password i tuoi file / cartelle riservati, dischi rigidi locali, dischi rigidi esterni, unità flash USB, pen drive, schede SD, schede di memoria, telefoni cellulari, tablet, CD, DVD e altri dispositivi di archiviazione portatili. Fornisce agli utenti di Windows un blocco delle cartelle gratuito e una soluzione di sicurezza dei dati che protegge con password, crittografa e protegge i tuoi file (foto, video, documenti, archivi, file audio, ecc.), Cartelle, dischi rigidi locali, partizioni, dischi rigidi esterni, unità USB , Schede SD, unità CD e altri dispositivi di archiviazione rimovibili. È possibile proteggere con password, nascondere / mostrare file / cartelle / unità e mascherare cartelle come Riciclaggio, Stampante, Chiamate in rete e Risorse di rete. È un software di blocco password per cartelle gratuito stabile, sicuro, affidabile e affidabile.
Come liberare cartelle protette con password e bloccare file su Windows 10/8/7 / XP / Vista
Scarica, installa e avvia il software gratuito di blocco delle cartelle sul tuo computer.
Proteggi con password / Sblocca un file o una cartella
Fare clic su "Blocca file / cartella", quindi fare clic sul pulsante "Apri per blocco" per selezionare un file o una cartella dal computer. Successivamente, inserisci la password e seleziona il tipo di blocco. Seleziona il file bloccato e fai clic sul pulsante "Sblocca", inserisci la password per sbloccare il file.
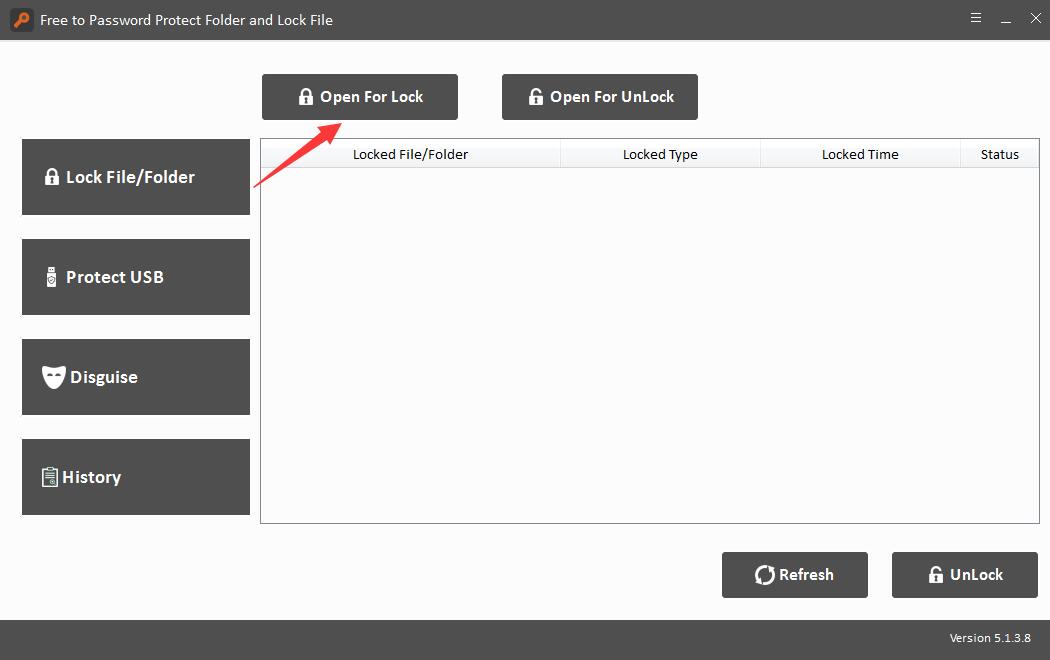
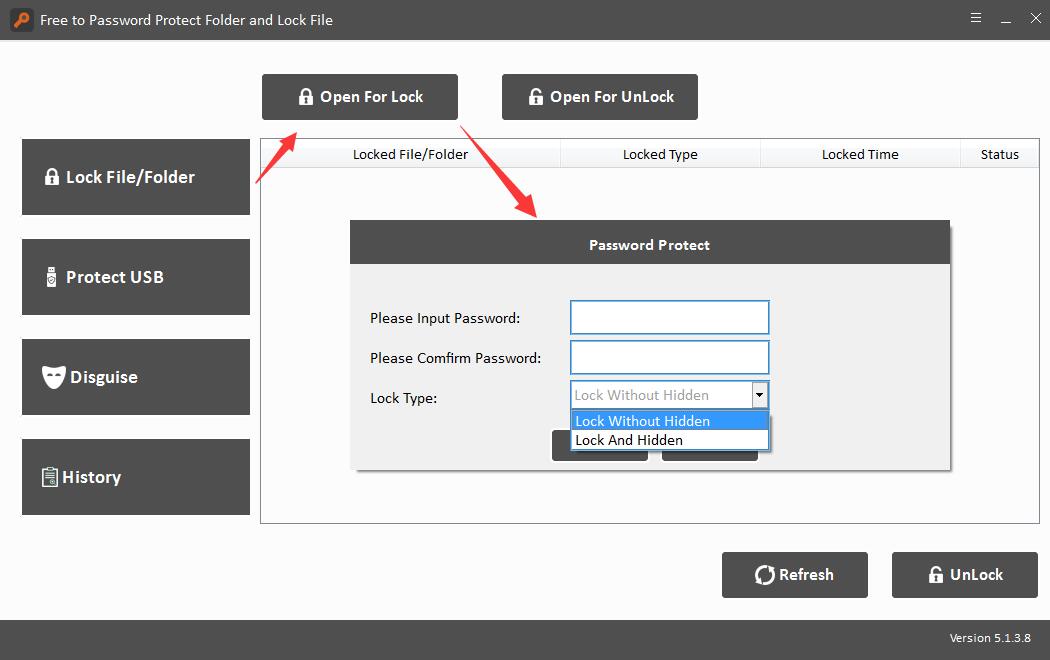
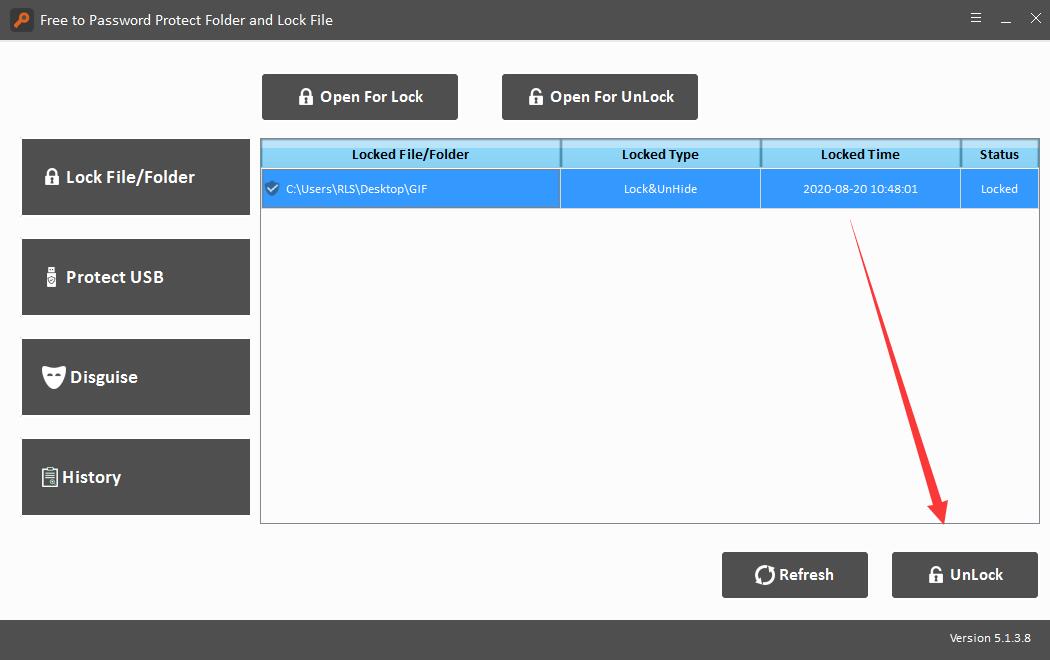
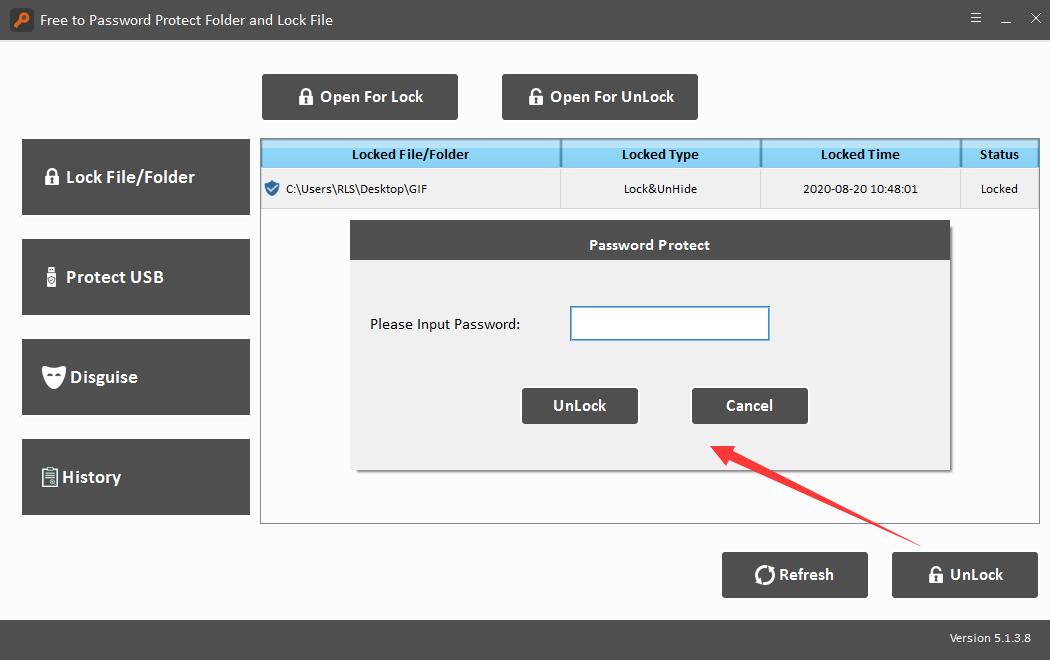
Proteggi con password o sblocca l'unità USB
Fare clic sul pulsante "Proteggi USB", selezionare un'unità e fare clic sul pulsante "Password unità USB", inserire la password e fare clic sul pulsante "Blocca". Seleziona l'unità bloccata e fai clic su "Sblocca" per sbloccare un'unità USB.
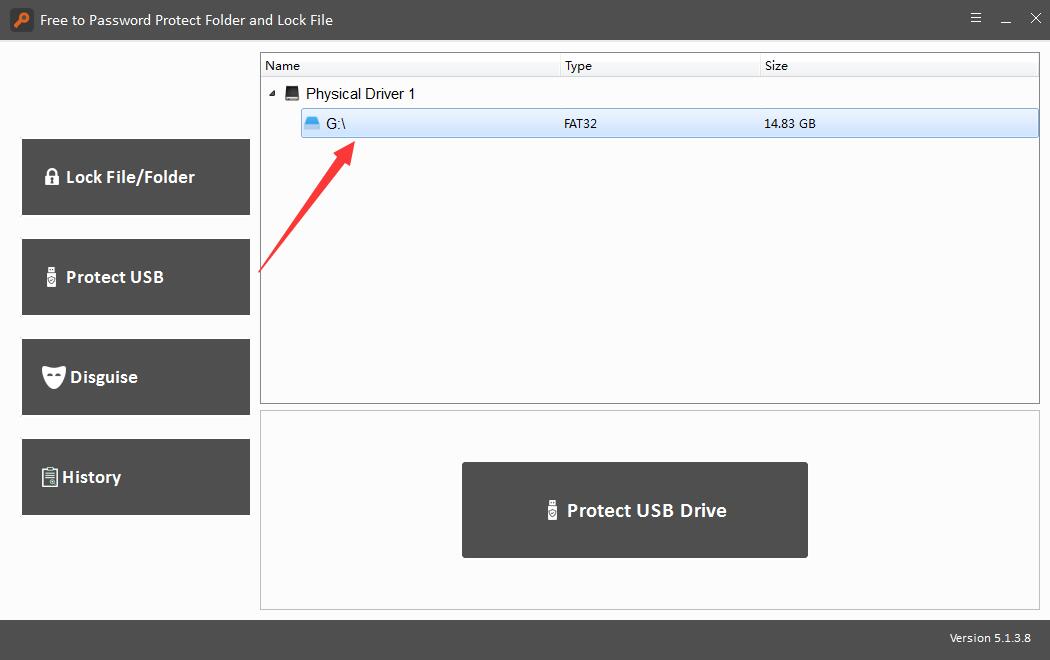
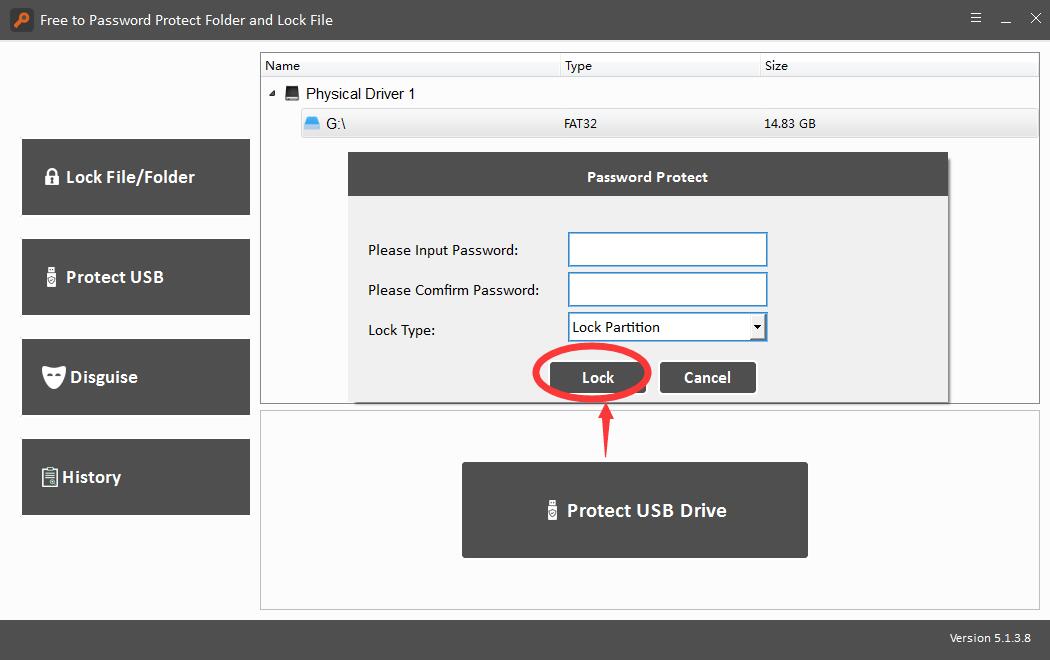
Travestire / Non mascherare una cartella
Fai clic sul pulsante "Disguise" e fai clic su "Disguise Folder", seleziona una cartella, inserisci la password, quindi scegli il tipo di travestimento: Riciclaggio, Stampante, Chiamata in rete o Risorse di rete. Seleziona la cartella mascherata e fai clic sul pulsante "Non-Disguise" per visualizzare la cartella.
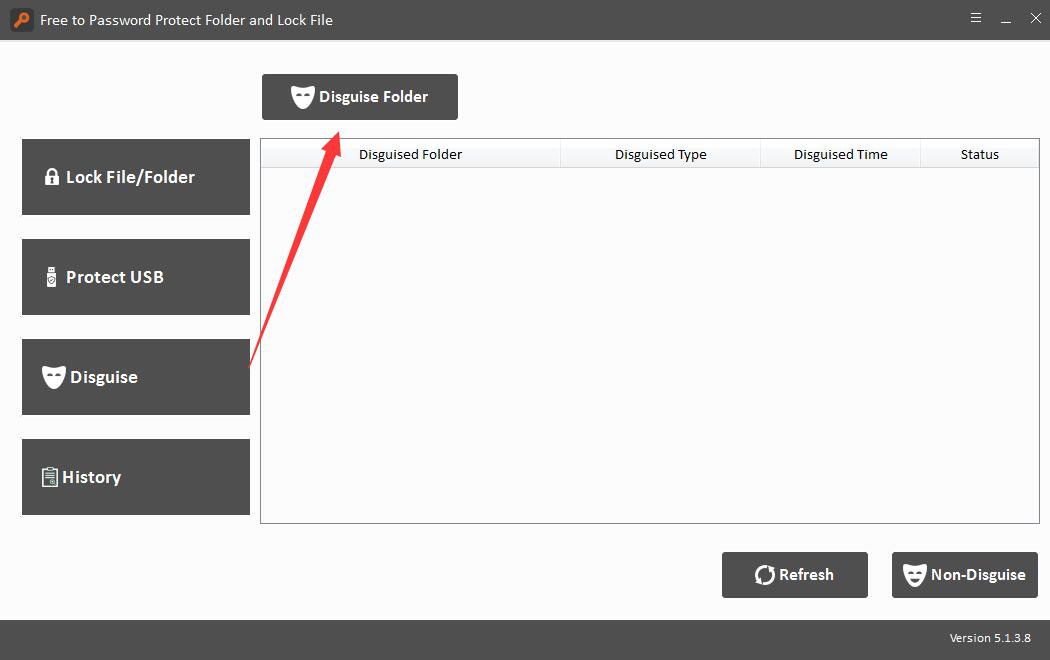

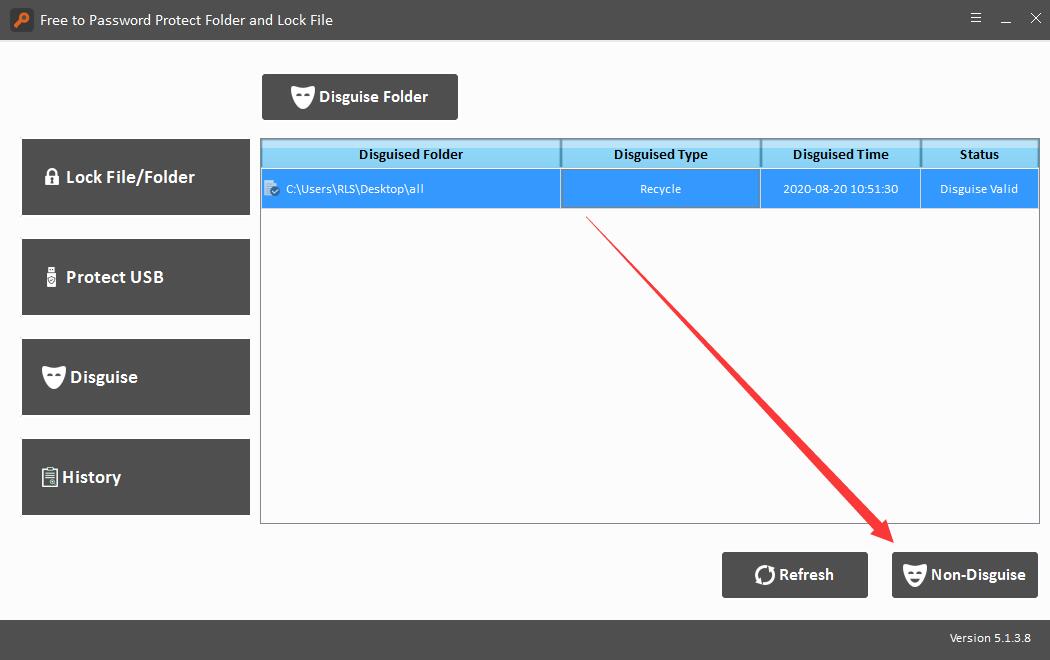
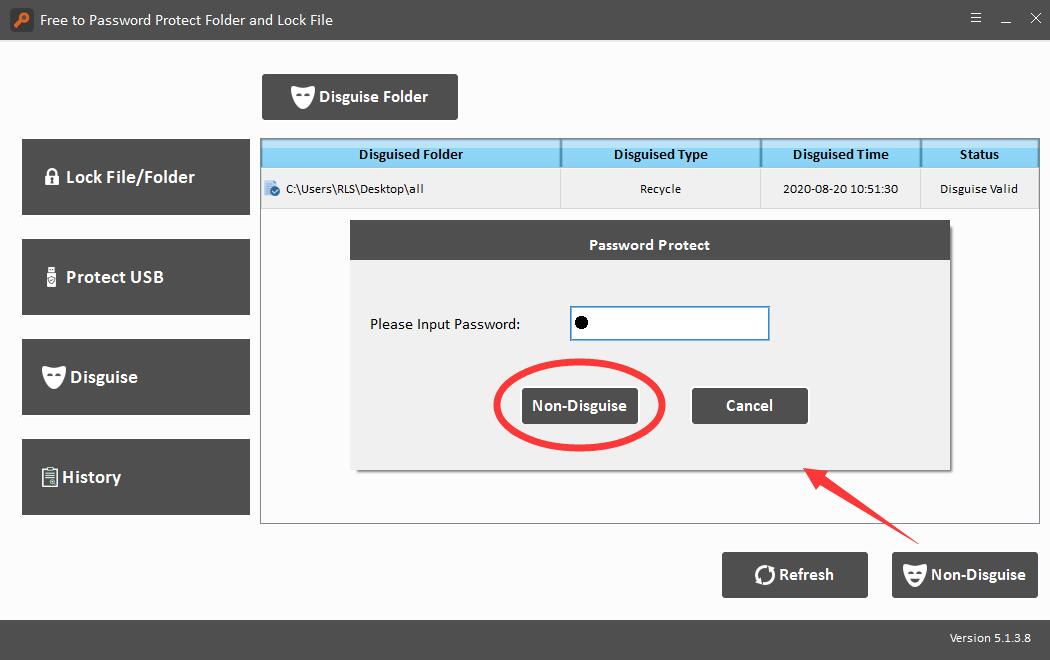
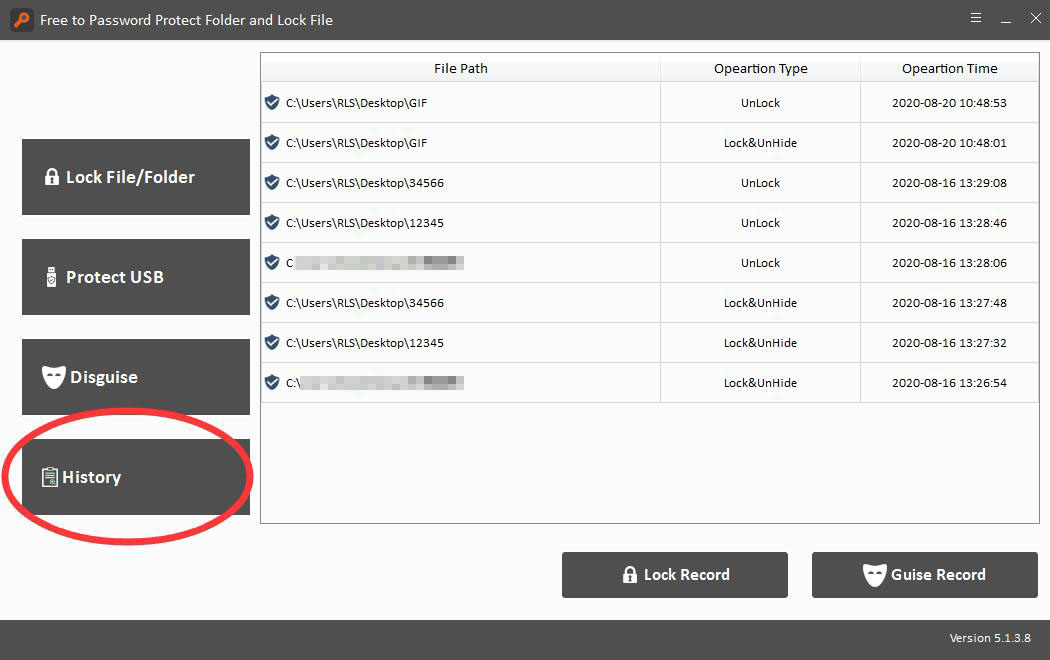
Nota: dopo aver crittografato il file / la cartella, potresti dimenticare o perdere la password, contatta support@any-screen-recorder.com per reimpostare la password.
