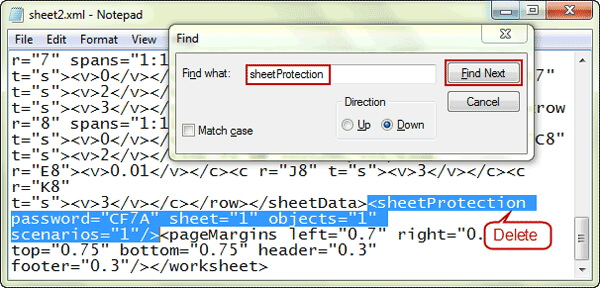엑셀 파일 암호를 복구하는 3 가지 방법
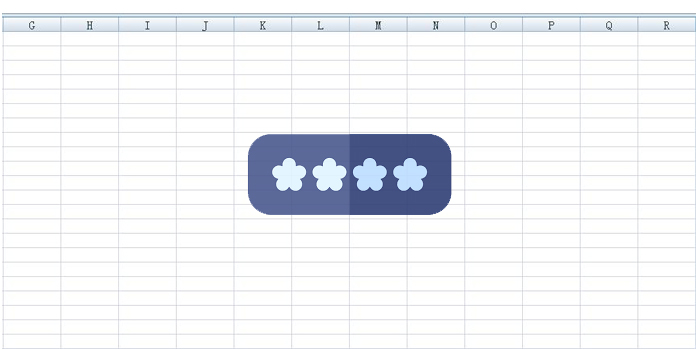
많은 일반 컴퓨터 사용자는 중요한 전문적 또는 개인적 목적을 위해 Excel 워크 시트 및 파일로 작업합니다. 보안을 위해 강력한 암호로도 문서를 보호하는 경향이 있습니다. 그러나 때때로 우리는 "누군가 엑셀 파일 암호를 복구하는 방법을 말해 줄 수 있습니까? 잊어 버렸지 만 긴급하게 파일에 액세스해야합니다."라는 질문을 절실히 요구하는 상황에 직면하게됩니다.
예, 이것은 특별한 상황이 아닙니다. 이 매우 유용한 MS 오피스 프로그램의 모든 일반 사용자에게 발생할 수 있습니다. 그러나 당황하거나 상실감을 느낄 필요는 없습니다. 쉽고 편리하게 비밀번호를 복구 할 수있는 여러 가지 방법이 있습니다. 이 기사에서는 Excel 파일 암호를 복구하는 방법에 대한 세 가지 다른 방법을 제시하고자합니다.
1 무료 Excel 비밀번호 복구
를 사용하여 Excel 파일 비밀번호 복구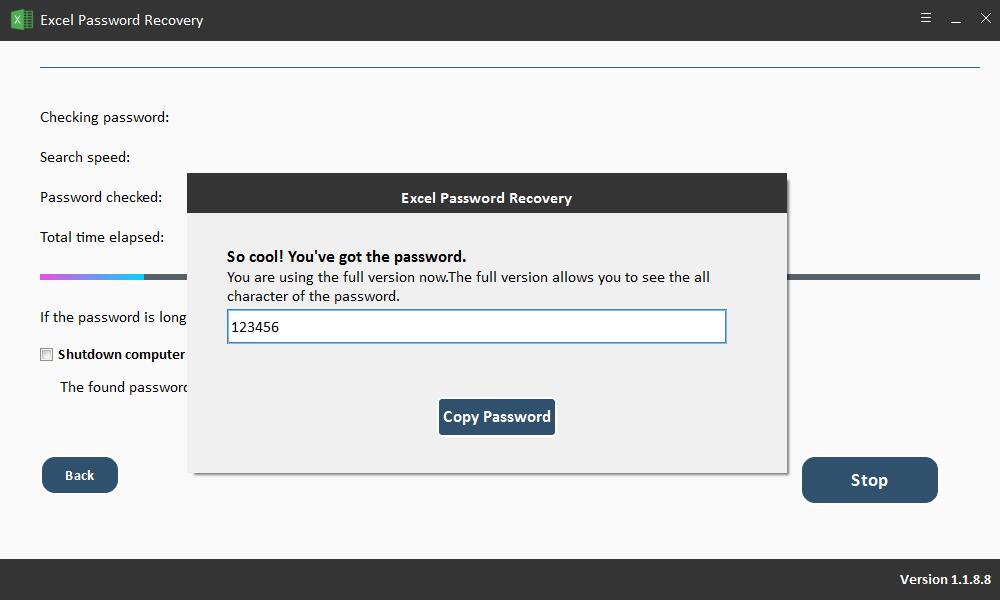
무료 Excel 암호 복구는 Excel 파일 암호 복구를위한 효율적이고 효과적인 방법을 제공합니다. 원본 데이터에 악영향을 미치지 않고 그렇게합니다. 이 도구는 Excel 파일을 여는 데 필요한 암호를 잊었거나 Excel 파일의 내용을 편집 / 복사 / 인쇄 할 수없는 일반적인 상황에 직면했을 때 사용할 수 있습니다.
2 온라인 도구를 통해 Excel 파일 암호 복구
타사 프로그램을 다운로드하지 않고 온라인 도구를 선호하는 경우 여기에서 LostMyPass를 소개합니다. 이 도구는 무료 약한 암호 복구, 강력한 암호 복구 및 마스크를 사용한 무차별 세 가지 복구 방법을 제공합니다. 그리고 약한 무료 암호 복구가 올바른 암호를 복구하는 데 몇 분 밖에 걸리지 않습니다. 그러나이 도구를 사용하기 전에이 도구의 단점을 살펴 보는 것이 좋습니다.
이 도구를 선택하기로 결정하면 다음 단계를 확인해야합니다.
1 단계 : 먼저 신원을 확인해야합니다.
2 단계 : 잠근 Excel 파일을 클릭하거나 직접 드롭하여 업로드합니다.
3 단계 : 업로드가 완료되면 복구 프로세스가 즉시 자동으로 시작됩니다.
4 단계 : 복구 된 비밀번호가 화면에 표시됩니다. 복사하여 Excel 파일의 잠금을 해제 할 수 있습니다. 또는 잠금 해제 된 파일을 다운로드 할 수 있습니다.
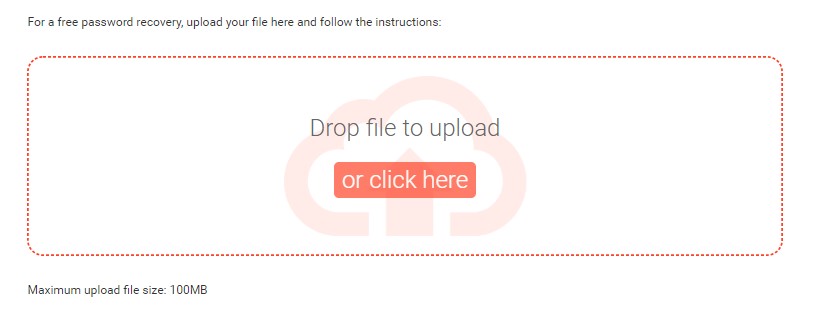
3 비밀번호로 보호 된 Excel 워크 시트의 파일 확장자 변경
우리가 알고있는 Excel 파일의 파일 확장자는 .xlxs 또는 .xls입니다. 또는 .csv. 이 확장명을 .zip으로 변경하고 여러 간단한 단계를 수행하면 문서의 보호 된 상태를 변경하고 마지막으로 파일을 .xls / .xlxs 확장명을 가진 일반 Excel 파일로 다시 한 번 저장할 수 있습니다. 그러나이 방법은 2010 이하 버전에서만 작동합니다. 또한 Excel 통합 문서가 아닌 Excel 워크 시트의 암호를 복구하는 데만 사용할 수 있습니다.
어쨌든 다음은 프로세스와 관련된 단계입니다.
1 단계 : 비밀번호 보안 파일의 백업이 작성됩니다. 이것은 무언가 잘못되었을 때 파일을 완전히 잃지 않도록하기위한 것입니다.
2 단계 : 보호 된 Excel 시트를 마우스 오른쪽 단추로 클릭하고 "이름 바꾸기"옵션을 선택해야합니다. 이제 파일 확장자를 "xls"또는 "xlxs"에서 ".zip"으로 수정하여 파일 이름을 바꿉니다.
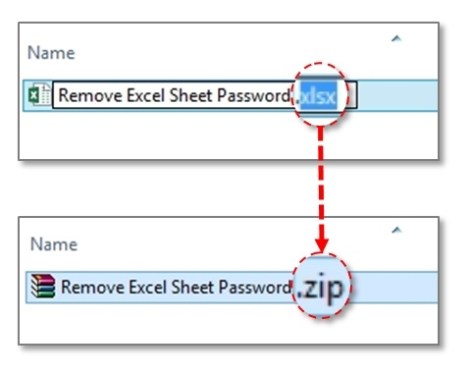
3 단계 : 다음으로 zip 파일의 내용이 압축 해제되었습니다.
4 단계 : 이제 ".xml"형식의 파일 이름을 찾으십시오.
5 단계 : 다음으로 XML 파일을 두 번 클릭하고 XML 편집기를 사용하여 열어야합니다.
6 단계 : 다음으로 "Ctrl + F"키 조합을 눌러 "시트 보호"를 찾아야합니다. 이제 " 7 단계 : 다음으로 단어가 파일에서 제거되어 저장됩니다. 8 단계 : 마지막 단계는 ".zip"파일을 ".csv", ".xlxs"또는 ".xls"로 변환하고 변경을 확인하는 것입니다. 이를 통해 보호되지 않은 Excel 파일 버전을 얻을 수 있습니다.