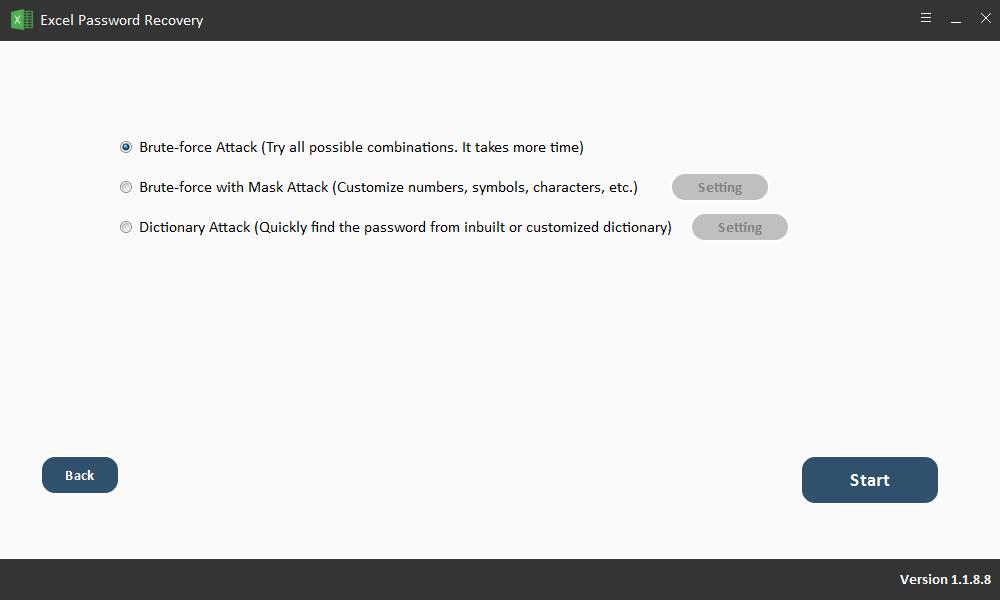암호 유무에 관계없이 Excel에서 셀을 보호 해제하는 방법
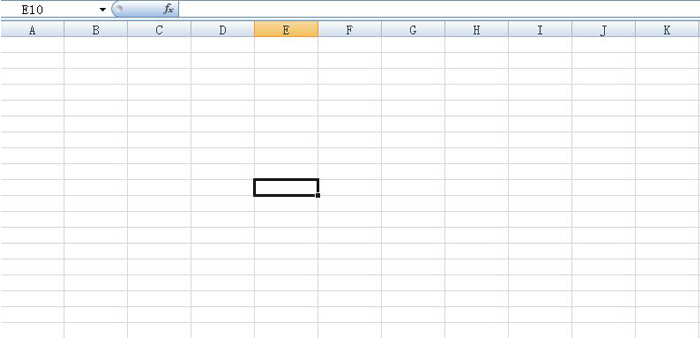
Microsoft Excel에서 워크 시트에 보호를 적용하면 시트의 모든 셀이 잠기고 더 이상 편집 할 수 없습니다. 그러나 다른 셀을 잠그지 않고 셀 편집을 가능하게하기 위해 Excel에서 셀 보호를 해제 할 수도 있습니다. Excel 워크 시트를 보호하기 전에 특정 셀 또는 셀 범위를 잠그는 것이 사용자의 선택입니다. MS Excel은 또한 특정 사용자가 보호 된 통합 문서에서 특정 셀 (또는 셀 범위)을 편집 할 수있는 옵션을 제공합니다.
알려진 비밀번호로 Excel에서 셀 잠금 해제
시트를 보호 해제하기 위해 Excel에서 셀 잠금 해제
이 시트의 암호가 있으면 워크 시트에서 항상 셀의 잠금을 해제 할 수 있습니다. 워크 시트의 보호를 제거하기 만하면됩니다. 다음 두 가지 방법으로 수행 할 수 있습니다.
방법 1 : "시트"탭을 마우스 오른쪽 단추로 클릭 한 다음 "컨텍스트 메뉴"에서 "시트 보호 해제"옵션을 선택하십시오.
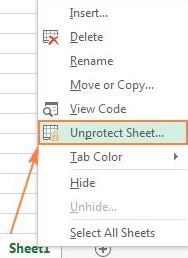
방법 2 : "리뷰"탭으로 이동하여 "변경"그룹에서 "시트 보호 해제"를 클릭하십시오. Excel 시트가 보호 해제되는 즉시 모든 셀을 편집 할 수 있습니다.
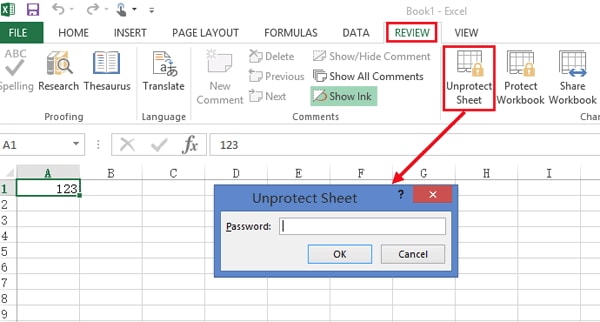
보호 된 Excel 시트에서 특정 셀의 보호를 해제하는 방법
Excel 파일 사용자가 특정 셀 또는 셀 범위를 편집하도록 할 수도 있습니다. "범위 편집 허용"옵션 또는 "셀 서식"옵션을 사용하면됩니다.
방법 1 : 특정 사용자가 선택된 셀을 편집 할 수 있도록 허용
컴퓨터가 도메인에 있고 운영 체제가 Windows XP 이상인 경우 특정 도메인 사용자가 특정 셀 또는 셀 범위를 편집 할 수 있도록 권한을 설정할 수 있습니다.
단계 1. 보호되지 않은 Excel 워크 시트를 열고 보호를 해제해야하는 셀 범위를 선택하십시오.
2 단계. 그런 다음 "검토"탭으로 이동 한 다음 "변경 사항"그룹으로 이동하여 "사용자에게 범위 편집 허용"옵션을 선택하십시오.
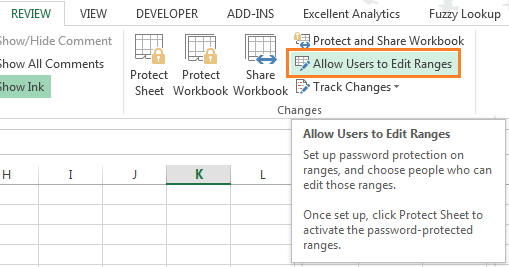
이 기능은 Excel 워크 시트가 보호되지 않은 경우에만 사용할 수 있습니다. "사용자가 범위를 편집 할 수 있도록 허용"단추가 회색으로 표시되면 "검토"탭에서 "시트 보호 해제"단추를 클릭하여 시트 보호를 해제해야합니다.
단계 3. 다음으로, 새 범위를 추가하려면 "사용자가 범위를 편집하도록 허용"대화 상자에서 "새로 만들기 ..."단추를 클릭해야합니다.
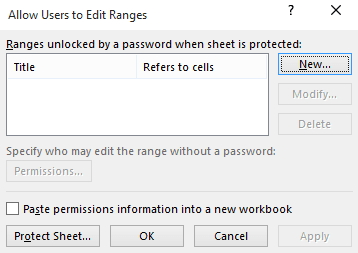
단계 4. "새 범위"대화 상자가 열리면 "제목"상자로 이동합니다. 여기에서 셀의 범위 이름을 설정할 수 있습니다. 기본 이름은 "Range1"입니다. 그런 다음 "셀 참조"상자에 셀 또는 셀 범위 참조를 입력해야합니다. 기본적으로 현재 선택된 셀 또는 셀 범위가 포함될 수 있습니다.
단계 5. "범위 암호"상자에 암호를 입력하십시오. 선택적으로이 값을 비워 둘 수 있습니다. 즉, 비밀번호없이 모든 사람이 선택한 범위를 편집 할 수 있습니다. 그런 다음 "Permissions ..."버튼을 누릅니다.
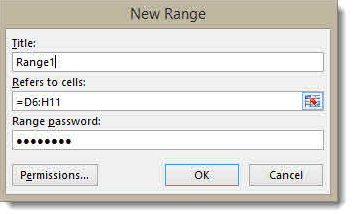
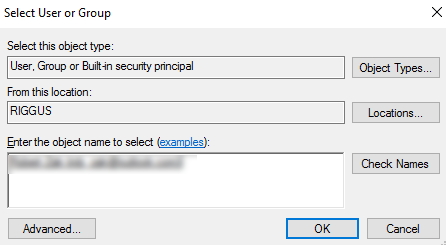
단계 7. "암호 확인"의 다음 화면이 나타나면 암호를 다시 입력해야합니다. 그런 다음 "확인"을 클릭하십시오.
단계 8. 그러면 "사용자가 범위를 편집 할 수 있도록 허용"대화 상자가 열립니다. 대화 상자 하단에서 "시트 보호"버튼을 클릭하여 시트 보호를 시행하십시오.
단계 9. 여기서 비밀번호를 입력 할 수 있습니다. 필요한 경우 암호를 사용하여 시트를 보호 해제 할 수 있습니다.
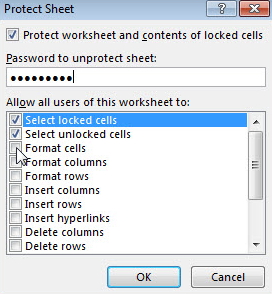
단계 10. "암호 확인"창에서 암호를 다시 입력하고 다음을 클릭하십시오. 이 시점에서 Excel 워크 시트가 보호되고 사용자가 삽입 한 암호를 사용하여 특정 셀의 잠금이 해제됩니다. 해당 암호를 가진 모든 사용자는 셀을 편집 할 수 있습니다.
방법 2 : 서식 셀 옵션을 통해 특정 셀 잠금 해제
셀 서식 옵션을 사용하여 Excel의 특정 셀 보호를 해제하는 것이 이전 방법보다 훨씬 쉽습니다.
1 단계 : 대상 Excel 워크 시트를 엽니 다.
2 단계 : 잠금을 해제 할 셀을 선택하십시오. 셀> 포맷으로 이동하여 "셀 잠금"을 선택하십시오. 일단 클릭하면 자물쇠 아이콘이 강조 표시되어서는 안됩니다.
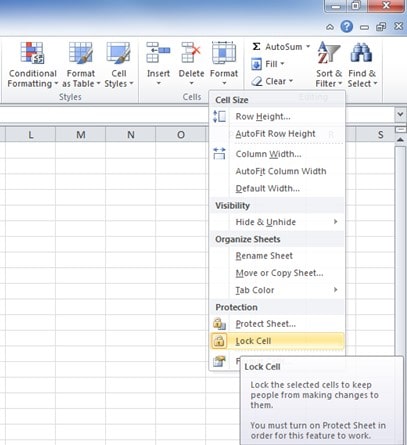
3 단계 : 시트 이름을 마우스 오른쪽 버튼으로 클릭하고 "시트 보호"를 선택하십시오. 보호를 강화하기 위해 암호를 입력 할 수 있습니다.
4 단계 : 입력 한 비밀번호를 확인하십시오. 이제 이전에 선택한 특정 셀은 잠금 해제되고 다른 셀은 잠겨 있습니다.
암호없이 Excel에서 셀 잠금 해제
Excel 비밀번호 복구 소프트웨어 사용 (100 % 작업)
무료 엑셀 비밀번호 복구 는 오프닝을 복구하는 가장 인기 있고 강력한 도구 중 하나입니다 사용자가 시트 나 통합 문서에서 데이터가 삭제되지 않도록 MS Excel에 대한 암호 및 제한 사항 제거. 암호를 복구하는 놀라운 기능이 있습니다.