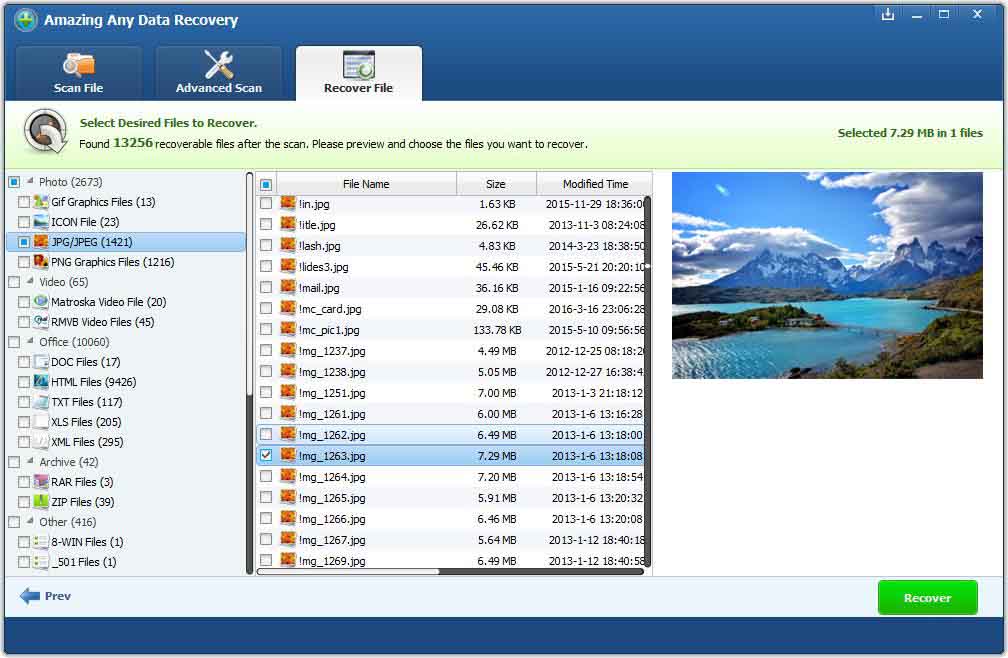Napraw dysk twardy RAW w systemie plików NTFS bez formatowania i utraty danych
Nie mogę uzyskać dostępu do mojej partycji Windows. Gdy uzyskałem do niego dostęp, system Windows wyświetla komunikat "Dysk nie jest sformatowany. Czy chcesz go sformatować teraz?" Czy ktoś może mi pomóc naprawić dysk twardy RAW w systemie plików NTFS bez utraty danych i formatowania?
Czy kiedykolwiek spotkałeś się z tą sytuacją, że nie możesz uzyskać dostępu do swojej partycji? Czy podczas uzyskiwania dostępu do niego w Eksploratorze Windows pojawia się komunikat o błędzie "Dysk nie jest sformatowany? Czy chcesz go sformatować teraz?" Jest to idealne miejsce, aby uzyskać pomoc w naprawie dysku twardego RAW w systemie plików NTFS bez utraty danych i formatowania.
Dlaczego muszę przekonwertować dysk twardy RAW na NTFS?
Gdy dysk zmieni się na RAW z NTFS, nie będziesz mieć dostępu do przechowywanych na nim danych. Podczas korzystania z Eksploratora Windows w celu uzyskania dostępu do tego napędu, możesz otrzymać komunikat o błędzie w rodzaju "Musisz sformatować dysk przed użyciem".
Gdy pojawi się powyższy błąd formatu dysku RAW, musisz kliknąć przycisk "Formatuj dysk". Ten przycisk pozwala sformatować go, abyś mógł dalej z niego korzystać. Niemniej jednak formatowanie spowoduje usunięcie wszystkich danych z dysku. Na szczęście istnieją sposoby, aby naprawić dysk RAW w systemie plików NTFS bez utraty danych. Poniżej znajdują się niektóre rozwiązania:
1. Użyj CMD do konwersji RAW na system plików NTFS
Chkdsk to narzędzie dla systemu Windows, które przekształca i sprawdza integralność różnych błędów systemu plików na urządzeniu pamięci masowej. Poniżej znajdują się procedury korzystania z narzędzia Chkdsk CMD do zmiany dysku twardego RAW na NTFS bez utraty danych:
Krok 1: Wpisz "cmd" w pasku wyszukiwania na pasku zadań systemu Windows.
Krok 2: Kliknij prawym przyciskiem myszy cmd.exe i wybierz "Uruchom jako administrator", aby uruchomić cmd.exe.

Krok 3: Po wyświetleniu okna wiersza polecenia wpisz "chkdsk driverelet: / f", a następnie naciśnij klawisz Enter.
Chkdsk przeanalizuje i naprawi błędy systemu plików na dysku RAW. Gdy polecenie chkdsk naprawi dysk twardy RAW, będziesz mógł uzyskać do niego dostęp ponownie. Czasami program chkdsk nie może naprawić dysku twardego RAW i zwykle zgłasza komunikat o błędzie, ponieważ program chkdsk nie jest dostępny dla dysków RAW. W takim przypadku musisz wypróbować inne sposoby, jak poniżej.
2. Użyj oprogramowania do odzyskiwania partycji, aby naprawić dysk twardy RAW w systemie plików NTFS
Jak wiemy, tablica partycji i sektor rozruchowy woluminu są dwoma miejscami do przechowywania informacji o partycji. Gdy zostaną uszkodzone lub uszkodzone, system Windows nie będzie w stanie odczytać tego dysku i zgłosić się jako system plików RAW. W takim przypadku odzyskanie partycji powinno być pierwszą rzeczą, którą musisz zrobić.
Free Any Data Recovery to zarówno oprogramowanie do odzyskiwania partycji dysku twardego RAW, jak i oprogramowanie do odzyskiwania danych. Może naprawić dysk twardy RAW w systemie plików NTFS bez utraty danych i formatowania w systemie Windows Server 2003/3008/2012/2016 i Windows XP / 7/8/10.
Oprócz naprawy dysku twardego RAW program Free Any Data Recovery może również pomóc w odzyskaniu usuniętych lub utraconych plików z urządzenia pamięci masowej.
Kroki, aby naprawić dysk twardy RAW w systemie plików NTFS bez formatowania:
Krok 1: Unikaj formatowania dysku twardego RAW do NFTS przed odzyskaniem danych, ponieważ powoduje to trwałą utratę danych.
Krok 2: Pobierz, zainstaluj i uruchom Free Any Data Recovery na komputerze z systemem Windows. Wybierz "Deep Recovery".
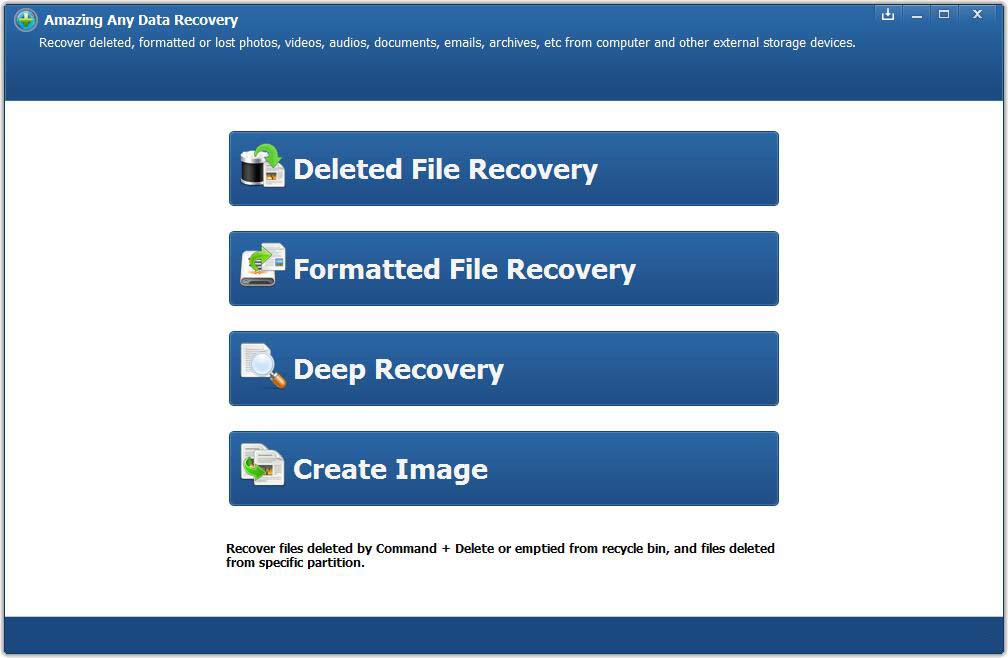
Jeśli jest to zewnętrzny dysk twardy RAW, podłącz go do komputera przed uruchomieniem funkcji Free Any Data Recovery.
Krok 3: Wybierz dysk RAW z listy dysków.
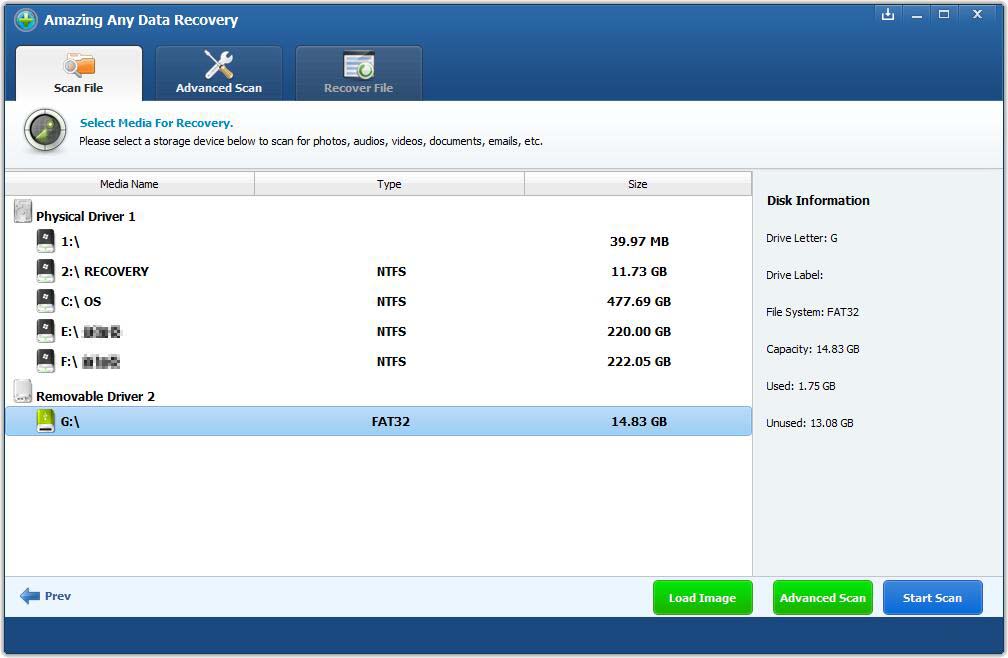
Krok 4: Kliknij "Rozpocznij skanowanie", aby skanować utracone dane z napędu RAW.

Krok 5: Wyświetl podgląd i sprawdź pliki na dysku RAW. Następnie kliknij przycisk "Odzyskaj".