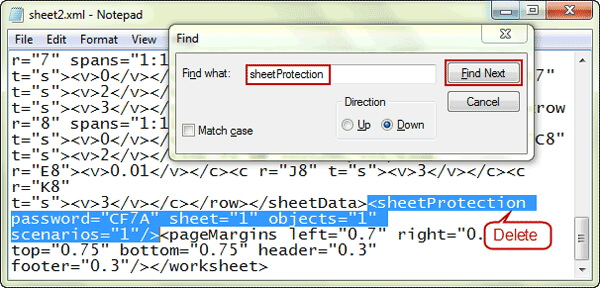3 Methoden om het Excel-bestandswachtwoord te herstellen
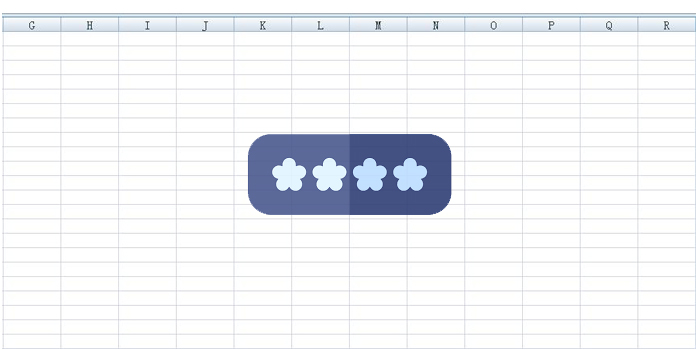
Veel gewone computergebruikers werken met Excel-werkbladen en -bestanden voor belangrijke professionele of persoonlijke doeleinden. Om veiligheidsredenen beschermen we het document ook met een sterk wachtwoord. Maar van tijd tot tijd worden we geconfronteerd met de situatie wanneer we wanhopig de vraag stellen: 'Kan iemand me vertellen hoe ik het wachtwoord van het Excel-bestand kan herstellen? Ik ben het vergeten, maar ik moet het bestand dringend openen.'
Ja, dit is geen ongebruikelijke situatie. Het kan alle reguliere gebruikers van dit zeer nuttige MS Office-programma overkomen. Maar je hoeft niet in paniek te raken of je verloren te voelen. Er zijn een aantal methoden beschikbaar om het wachtwoord gemakkelijk en gemakkelijk te herstellen. In dit artikel willen we drie verschillende manieren presenteren om het wachtwoord van het Excel-bestand te herstellen.
1 Herstel Excel-bestandswachtwoord met Gratis Excel-wachtwoordherstel
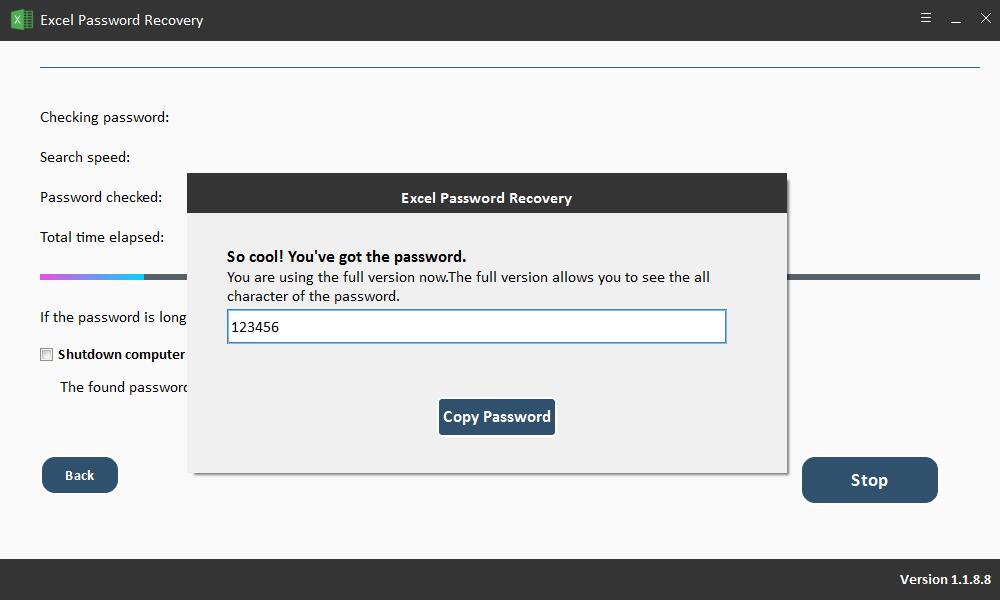
Gratis Excel-wachtwoordherstel biedt een efficiënte en effectieve manier voor wachtwoordherstel van Excel-bestanden. Het doet dit zonder de oorspronkelijke gegevens nadelig te beïnvloeden. Deze tool kan worden gebruikt wanneer we worden geconfronteerd met typische situaties, zoals we het wachtwoord zijn vergeten dat nodig is om het Excel-bestand te openen, of de inhoud van het Excel-bestand niet kunnen bewerken / kopiëren / afdrukken.
2 Herstel Excel-bestandswachtwoord via online tool
Als u geen programma van derden wilt downloaden en liever een online tool gebruikt, willen we u hier kennis laten maken met LostMyPass. De tool biedt drie herstelmethoden: gratis zwak wachtwoordherstel, sterk wachtwoordherstel en brute kracht met een masker. En het kost slechts een paar minuten voordat het gratis zwakke wachtwoordherstel het juiste wachtwoord heeft hersteld. We raden u echter aan de tekortkomingen van deze tool te bekijken voordat u besluit deze te gebruiken.
Als u besluit deze tool te kiezen, zijn de volgende stappen voorbereid om te controleren:
Stap 1: Ten eerste moet u uw identiteit verifiëren.
Stap 2: klik of zet uw vergrendelde Excel-bestand direct neer om te uploaden.
Stap 3: Het herstelproces begint onmiddellijk en automatisch zodra het uploaden is voltooid.
Stap 4: het herstelde wachtwoord wordt op het scherm weergegeven. U kunt het kopiëren om uw Excel-bestand te ontgrendelen. Of u kunt het ontgrendelde bestand downloaden.
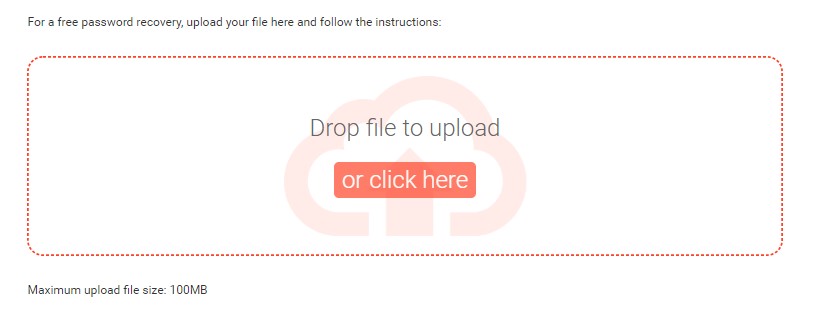
3 Bestandsextensie van met een wachtwoord beveiligd Excel-werkblad wijzigen
Zoals we weten is de normale bestandsextensie voor Excel-bestanden .xlxs of .xls. of .csv. Door deze extensie te wijzigen in .zip en een aantal eenvoudige stappen uit te voeren, kan de beveiligde status van het document worden gewijzigd en tenslotte kunnen de bestanden opnieuw worden opgeslagen als normaal Excel-bestand met de extensie .xls / .xlxs. Deze methode werkt echter alleen met 2010 of eerdere versies. Bovendien kan het alleen worden gebruikt om het wachtwoord op het Excel-werkblad te herstellen, niet op de Excel-werkmap.
Hoe dan ook, hier zijn de stappen die bij het proces betrokken zijn:
Stap 1: Er moet een back-up van het wachtwoordbeveiligde bestand worden gemaakt. Zo voorkomt u dat u het bestand volledig kwijtraakt voor het geval er iets misgaat.
Stap 2: We moeten met de rechtermuisknop op het beveiligde Excel-blad klikken en de optie "hernoemen" kiezen. Hernoem nu het bestand door de bestandsextensie te wijzigen van "xls" of "xlxs" in ".zip".
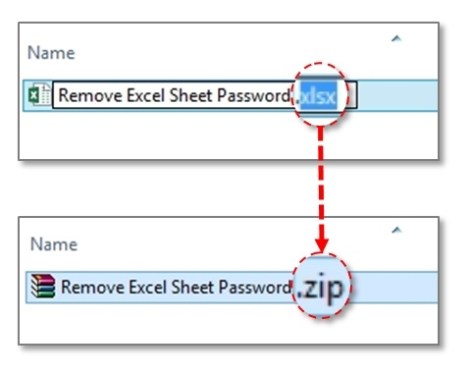
Stap 3: Vervolgens wordt de inhoud van het zipbestand nu uitgepakt.
Stap 4: Zoek nu naar een bestandsnaam met de indeling ".xml".
Stap 5: Vervolgens moeten we dubbelklikken op het XML-bestand en het openen met de XML-editor.
Stap 6: Als je vervolgens op een combinatie van de toetsen "Ctrl + F" drukt, moet je "Sheet Protection" vinden. Zoek nu naar de regel die begint met " Stap 7: Vervolgens moet het woord uit het bestand worden verwijderd en worden opgeslagen. Stap 8: De laatste stap is het ".zip" -bestand te converteren naar ".csv", ".xlxs" of ".xls" en de wijziging te bevestigen. Hiermee krijgt u een onbeschermde versie van het Excel-bestand.