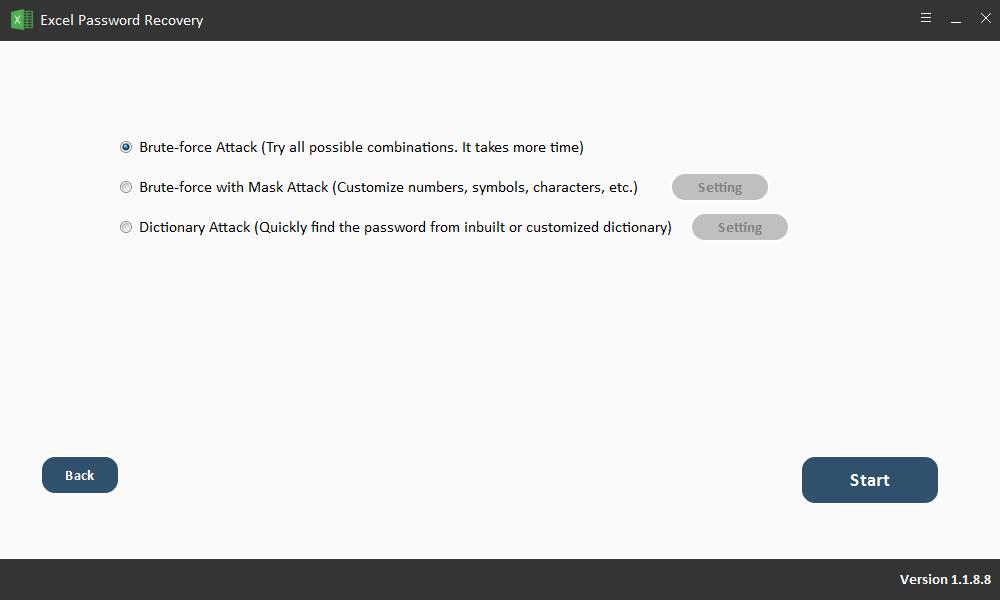Hoe cellen opheffen in Excel met / zonder wachtwoord
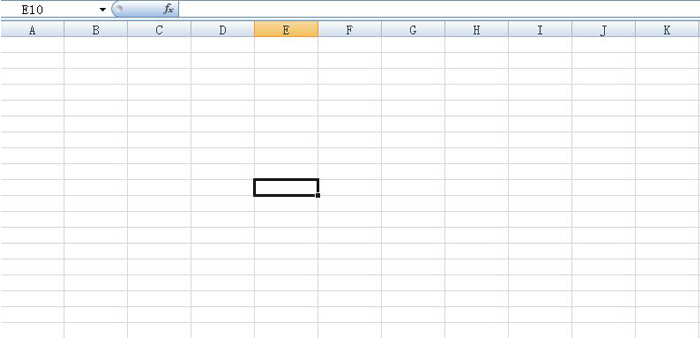
Als u in Microsoft Excel bescherming op een werkblad toepast, worden alle cellen op het blad vergrendeld en kunnen ze niet meer worden bewerkt. Het is echter ook mogelijk om de beveiliging van cellen in Excel op te heffen om celbewerking mogelijk te maken terwijl andere cellen vergrendeld blijven. Het is de keuze van de gebruiker om alleen specifieke cellen of een celbereik te vergrendelen voordat het Excel-werkblad wordt beschermd. MS Excel biedt ook de mogelijkheid om een specifieke gebruiker in staat te stellen specifieke cellen (of een celbereik) in een beveiligde werkmap te bewerken.
Ontgrendel cellen in Excel met bekend wachtwoord
Ontgrendel cellen in Excel om de beveiliging op te heffen
U kunt cellen in een werkblad altijd ontgrendelen als u het wachtwoord voor dit blad heeft. U hoeft alleen de beveiliging van het werkblad te verwijderen. Dit kan met de volgende twee methoden.
Methode 1: klik met de rechtermuisknop op het tabblad "blad" en selecteer vervolgens in het "contextmenu" de optie "Blad opheffen".
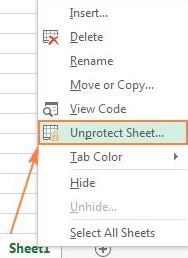
Methode 2: Ga naar het tabblad "REVIEW" en klik op het tabblad "Beveiliging opheffen" in de groep "Wijzigingen". U kunt alle cellen bewerken zodra het Excel-blad onbeschermd is.
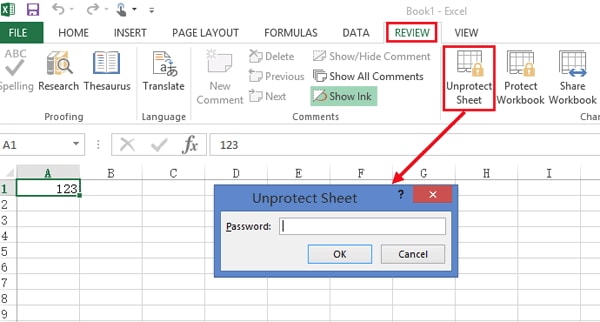
Hoe u de beveiliging van bepaalde cellen op een beveiligd Excel-blad opheft
Het is ook mogelijk dat u wilt dat de gebruikers van het Excel-bestand bepaalde cellen of een celbereik bewerken. Dit kan worden bereikt met de optie "Sta gebruiker toe om bereiken te bewerken" of "Cellen opmaken" optie.
Methode 1: Sta bepaalde gebruikers toe geselecteerde cellen te bewerken
Als uw computer deel uitmaakt van een domein en het besturingssysteem Windows XP of hoger is, kunt u machtigingen instellen voor de specifieke domeingebruikers, zodat zij specifieke cellen of celbereiken kunnen bewerken.
Stap 1. Open het onbeschermde Excel-werkblad en selecteer het celbereik dat u wilt opheffen.
Stap 2. Ga vervolgens naar het tabblad "Controleren", ga vervolgens naar de groep "Wijzigingen" en selecteer de optie "Sta gebruikers toe om bereiken te bewerken".
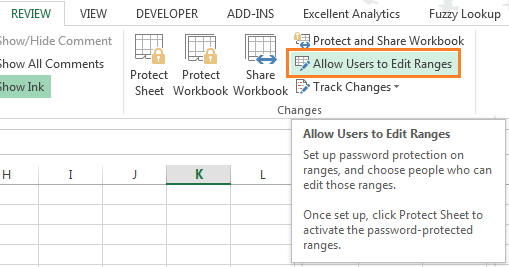
Houd er rekening mee dat deze functie alleen beschikbaar is als uw Excel-werkblad niet is beveiligd. Als u ziet dat de knop voor "Sta gebruikers toe om bereiken te bewerken" grijs wordt weergegeven, moet u de beveiliging van het blad eerst opheffen door op de knop "Beveiliging opheffen" op het tabblad "Controleren" te klikken.
Stap 3. Als u vervolgens een nieuw bereik wilt toevoegen, klikt u op de knop "Nieuw ..." in het dialoogvenster "Gebruikers toestaan om bereiken te bewerken".
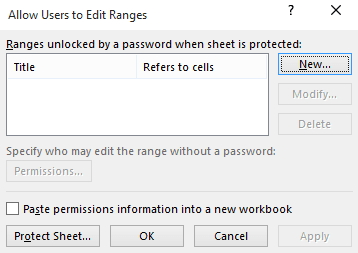
Stap 4. Wanneer het dialoogvenster van "Nieuw bereik" wordt geopend, gaat u naar het vak "Titel", hier kunt u een bereiknaam voor uw cellen instellen. (Standaardnaam is "Bereik1"). Vervolgens moet u een cel of celbereikverwijzing invoeren in het vak "Verwijst naar cellen". (Er kunnen momenteel standaard geselecteerde cellen of celbereiken zijn opgenomen).
Stap 5. Typ een wachtwoord in het vak "Bereikwachtwoord". Optioneel kunt u dit leeg laten, wat betekent dat u iedereen toestaat het geselecteerde bereik te bewerken zonder wachtwoord. Druk vervolgens op de knop "Machtigingen ...".
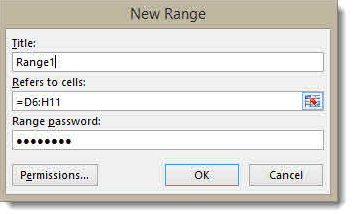
Stap 6. Klik in het venster "Machtigingen ..." op de knop "Toevoegen ...". Dit opent een nieuw dialoogvenster voor "Voer de te selecteren objectnamen in". Voer de naam van gebruikers in zodat ze een bepaald celbereik kunnen bewerken. Typ de naam van de domeingebruiker en klik op "Namen controleren" om de namen te verifiëren. Dit zal de naam verifiëren en het vereiste formaat toepassen. Klik na het invoeren en valideren van de namen van alle gebruikers om toestemming te geven op de knop "OK".
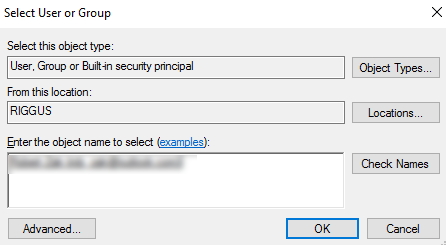
Stap 7. Het volgende scherm van "Confirm Password" verschijnt, hier moet u het wachtwoord opnieuw invoeren. Klik hierna op "OK".
Stap 8. Hierdoor wordt het dialoogvenster "Sta gebruikers toe om bereiken te bewerken" geopend. Klik onderaan het dialoogvenster op de knop "Blad beveiligen" om de bladbeveiliging af te dwingen.
Stap 9. Hier kunt u een wachtwoord invoeren. Het wachtwoord kan worden gebruikt om indien nodig de beveiliging op te heffen.
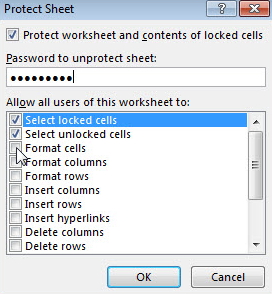
Stap 10. Typ het wachtwoord opnieuw in het venster "wachtwoordbevestiging" en klik op Volgende. Op dit punt is uw Excel-werkblad beschermd en worden specifieke cellen ook ontgrendeld met het wachtwoord dat u hebt ingevoegd. Elke gebruiker met dat wachtwoord kan de cellen bewerken.
Methode 2: Ontgrendel bepaalde cellen via de optie Cellen opmaken
De optie Cellen opmaken gebruiken om de beveiliging van bepaalde cellen in Excel op te heffen is veel eenvoudiger dan de vorige methode.
Stap 1: Open uw doel-Excel-werkblad.
Stap 2: Selecteer de cellen die u ontgrendeld wilt houden. Ga naar Cellen> Formaten en selecteer "Cel vergrendelen". Zodra u erop klikt, mag het slotpictogram niet worden gemarkeerd.
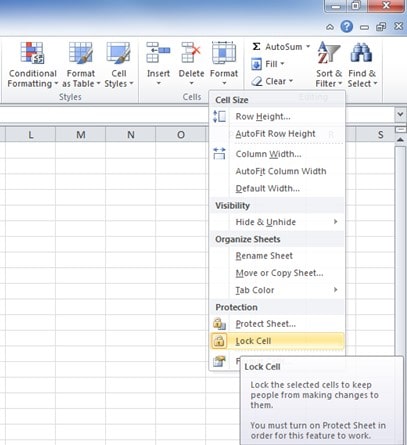
Stap 3: klik met de rechtermuisknop op de bladnaam en kies "Blad beschermen". U kunt een wachtwoord invoeren om de bescherming te verbeteren.
Stap 4: Bevestig het wachtwoord dat je hebt ingevoerd. Nu worden de bepaalde cellen die u eerder hebt gekozen ontgrendeld terwijl andere cellen zijn vergrendeld.
Ontgrendel cellen in Excel zonder wachtwoord
Excel-wachtwoordherstelsoftware gebruiken (100% werk)
Gratis Excel-wachtwoordherstel is een van de meest populaire en krachtige tools om de opening te herstellen wachtwoord en verwijder beperkingen voor MS Excel omdat het zijn gebruikers garandeert dat er geen gegevens uit de bladen of de werkmappen worden verwijderd. Het heeft geweldige functies en mogelijkheden om het wachtwoord te herstellen.