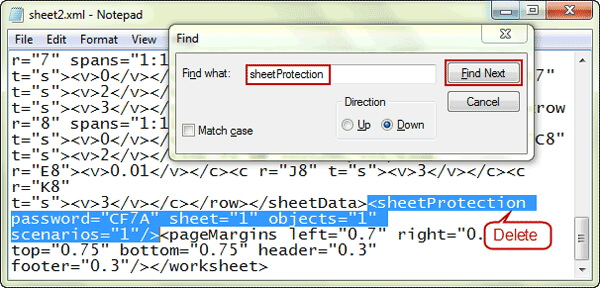3 phương pháp để khôi phục mật khẩu tệp Excel
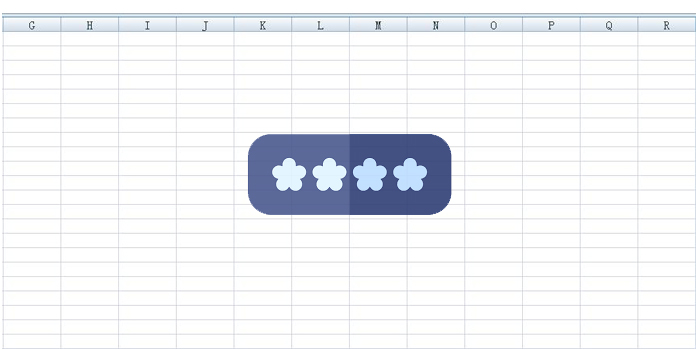
Nhiều người dùng máy tính thông thường làm việc với các bảng tính và tệp excel cho các mục đích chuyên nghiệp hoặc cá nhân quan trọng. Vì mục đích bảo mật, chúng tôi cũng có xu hướng bảo vệ tài liệu bằng mật khẩu mạnh. Nhưng thỉnh thoảng chúng ta phải đối mặt với tình huống khi chúng ta tuyệt vọng đặt câu hỏi: "Có ai có thể cho tôi biết cách khôi phục mật khẩu tệp excel không? Tôi đã quên nó nhưng tôi cần truy cập vào tệp khẩn cấp."
Có, đây không phải là tình huống bất thường. Nó có thể xảy ra với tất cả người dùng thường xuyên của chương trình MS office rất hữu ích này. Nhưng không cần phải hoảng sợ hay cảm thấy lạc lõng. Có một số phương pháp có sẵn để khôi phục mật khẩu dễ dàng và thuận tiện. Trong bài viết này, chúng tôi muốn trình bày ba cách khác nhau về cách khôi phục mật khẩu tệp Excel.
1 Khôi phục mật khẩu tệp Excel bằng Khôi phục mật khẩu Excel miễn phí
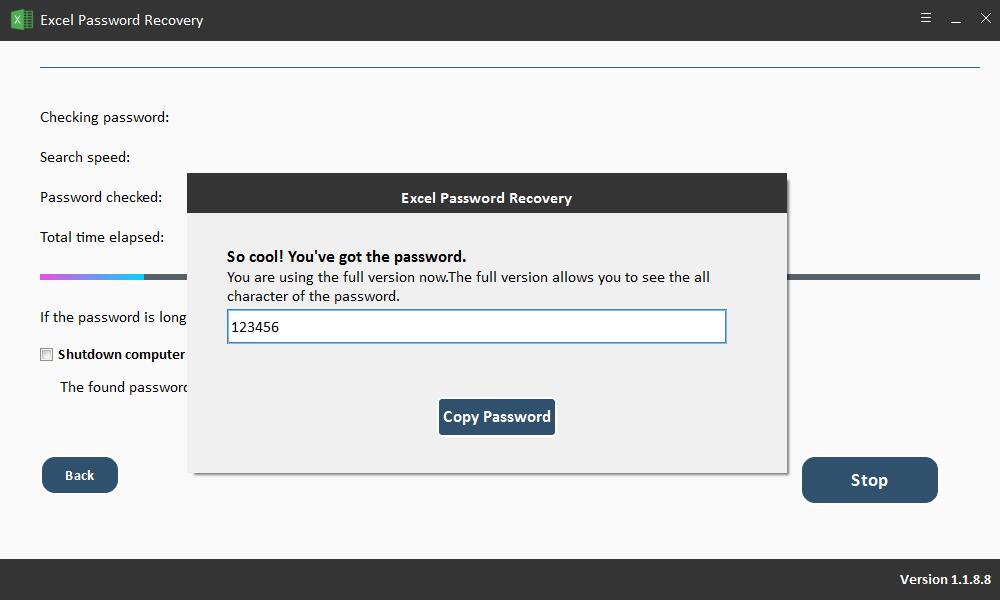
Khôi phục mật khẩu Excel miễn phí cung cấp một cách hiệu quả và hiệu quả để khôi phục mật khẩu tệp Excel. Nó làm như vậy mà không có bất kỳ ảnh hưởng xấu đến dữ liệu gốc. Công cụ này có thể được sử dụng khi chúng ta phải đối mặt với các tình huống điển hình như chúng ta đã quên mật khẩu cần thiết để mở tệp excel hoặc không thể chỉnh sửa / sao chép / in nội dung của tệp Excel.
2 Khôi phục mật khẩu tệp Excel thông qua công cụ trực tuyến
Nếu bạn không muốn tải xuống chương trình của bên thứ ba và thích sử dụng công cụ trực tuyến, tại đây, chúng tôi muốn giới thiệu với bạn về LostMyPass. Công cụ này cung cấp ba phương thức khôi phục: khôi phục mật khẩu yếu miễn phí, khôi phục mật khẩu mạnh và vũ lực bằng mặt nạ. Và sẽ chỉ mất vài phút để khôi phục mật khẩu yếu miễn phí để khôi phục mật khẩu chính xác. Tuy nhiên, chúng tôi khuyên bạn nên xem xét những thiếu sót của công cụ này trước khi bạn quyết định sử dụng nó.
Nếu bạn quyết định chọn công cụ này, các bước sau đây được chuẩn bị để bạn kiểm tra:
Bước 1: Trước tiên, bạn cần xác minh danh tính của mình.
Bước 2: Nhấp hoặc trực tiếp thả tệp Excel bị khóa của bạn để tải lên.
Bước 3: Quá trình khôi phục sẽ bắt đầu ngay lập tức và tự động sau khi quá trình tải lên kết thúc.
Bước 4: Mật khẩu đã phục hồi sẽ được hiển thị trên màn hình. Bạn có thể sao chép nó để mở khóa tệp Excel của bạn. Hoặc bạn có thể tải tập tin đã mở khóa.
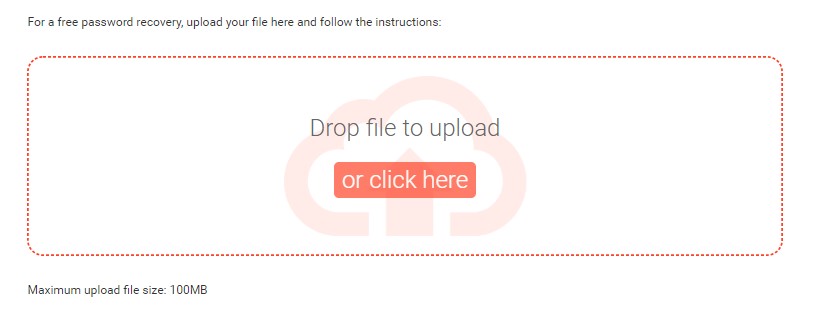
3 Thay đổi tệp mở rộng của bảng tính Excel được bảo vệ bằng mật khẩu
Như chúng ta đã biết phần mở rộng tệp bình thường cho các tệp Excel là .xlxs hoặc .xls. hoặc .csv. Bằng cách thay đổi tiện ích mở rộng này thành .zip và thực hiện một số bước đơn giản, trạng thái được bảo vệ của tài liệu có thể được thay đổi và cuối cùng các tệp được lưu lại dưới dạng tệp excel thông thường với phần mở rộng .xls / .xlxs. Tuy nhiên, phương pháp này chỉ hoạt động với các phiên bản 2010 trở về trước. Hơn nữa, nó chỉ có thể được sử dụng để khôi phục mật khẩu trên bảng tính Excel, không phải trên sổ làm việc Excel.
Anyway, here are the steps involved in the process:
Step 1: A backup of the password secure file is to be created. This is to avoid losing the file completely in case something goes wrong.
Step 2: We need to right-click the protected excel sheet and choose the "rename" option. Now rename the file by modifying the file extension from "xls" or "xlxs" to ".zip".
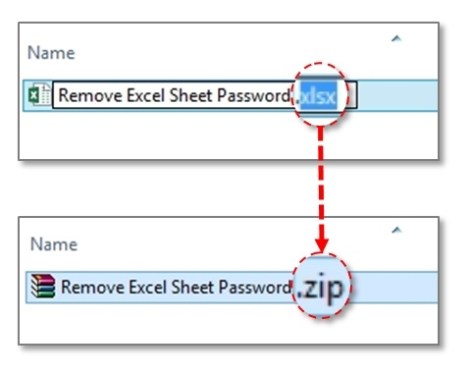
Step 3: Next the content of the zip file is now unzipped.
Step 4: Now look for a file name that has the ".xml" format.
Step 5: Next we need to double-click on the XML file and have it opened using the XML editor.
Step 6: Next by pressing a combination of the keys "Ctrl + F", you need to find "Sheet Protection". Now look for the line that starts with " Step 7: Next the word is to be removed from the file and saved. Step 8: The last step is to convert the ".zip" file to ".csv" , ".xlxs" or ".xls" and confirm the change. With this you will get an unprotected version of the excel file.