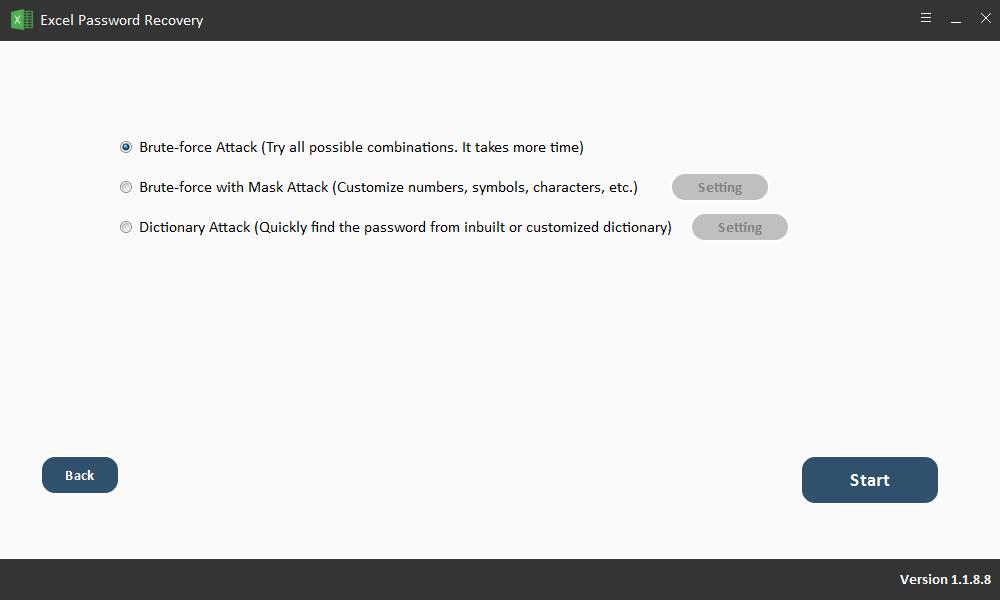Làm cách nào để bảo vệ các ô trong Excel có / không có mật khẩu
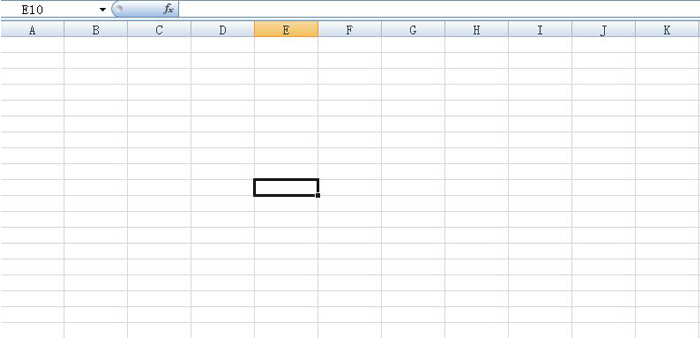
Trong Microsoft Excel, nếu bạn áp dụng bảo vệ trên trang tính, tất cả các ô trên trang tính sẽ bị khóa và không thể chỉnh sửa được nữa. Tuy nhiên, cũng có thể bỏ bảo vệ các ô trong Excel để cho phép chỉnh sửa ô trong khi vẫn giữ các ô khác bị khóa. Lựa chọn của người dùng là chỉ khóa các ô cụ thể hoặc một phạm vi ô trước khi bảo vệ trang tính Excel. MS Excel cũng cung cấp tùy chọn cho phép người dùng cụ thể chỉnh sửa các ô cụ thể (hoặc một phạm vi ô) trong sổ làm việc được bảo vệ.
Mở khóa các ô trong Excel bằng mật khẩu đã biết
Mở khóa các ô trong Excel sang Bảng không bảo vệ
Bạn luôn có thể mở khóa các ô trong bảng tính nếu bạn có mật khẩu cho trang tính này. Bạn chỉ cần loại bỏ sự bảo vệ của bảng tính. Điều này có thể được thực hiện với hai Phương pháp sau.
Phương pháp 1: Nhấp chuột phải vào tab "trang tính" và sau đó từ "menu ngữ cảnh", chọn tùy chọn "Trang tính không bảo vệ".
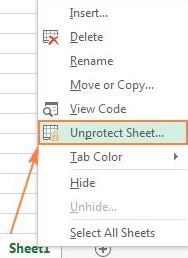
Phương pháp 2: Chuyển đến tab "ĐÁNH GIÁ" và nhấp vào "Bảng không bảo vệ" trong nhóm "Thay đổi". Bạn có thể chỉnh sửa bất kỳ ô nào ngay khi bảng Excel không được bảo vệ.
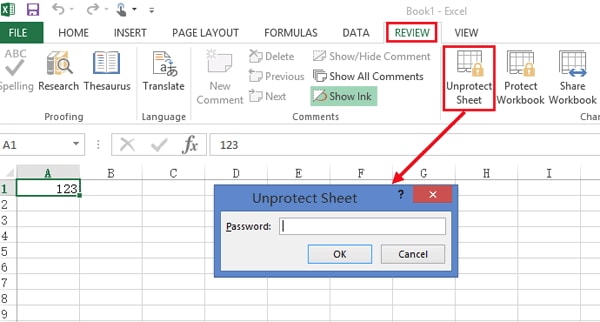
Cách bảo vệ một số ô nhất định trên trang tính Excel được bảo vệ
Cũng có thể bạn muốn người dùng tệp Excel chỉnh sửa một số ô nhất định hoặc một phạm vi ô. Điều này có thể đạt được bằng cách sử dụng tùy chọn "Cho phép người dùng chỉnh sửa phạm vi" hoặc tùy chọn "Định dạng ô".
Phương pháp 1: Cho phép một số người dùng chỉnh sửa các ô đã chọn
Nếu máy tính của bạn nằm trên một miền và hệ điều hành là Windows XP trở lên, bạn có thể đặt quyền cho người dùng miền cụ thể để họ có thể chỉnh sửa các ô hoặc phạm vi ô cụ thể.
Bước 1. Mở bảng tính Excel không được bảo vệ và chọn phạm vi của các ô mà bạn cần bảo vệ.
Bước 2. Tiếp theo, di chuyển đến tab "Xem lại", sau đó chuyển đến nhóm "Thay đổi", chọn tùy chọn "Cho phép người dùng chỉnh sửa phạm vi".
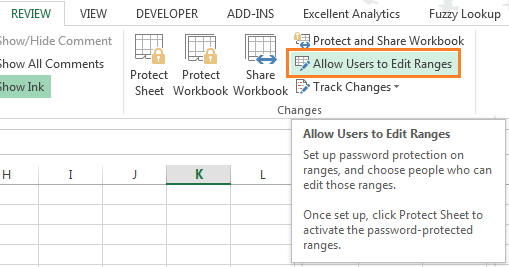
Hãy nhớ rằng tính năng này sẽ chỉ khả dụng nếu bảng tính Excel của bạn không được bảo vệ. Nếu bạn thấy nút "Cho phép người dùng chỉnh sửa phạm vi" bị mờ đi, trước tiên bạn cần bỏ bảo vệ trang tính bằng cách nhấp vào nút "Unprotect Sheet" trong tab "Xem lại".
Bước 3. Tiếp theo, để thêm phạm vi mới, bạn cần nhấp vào nút "Mới" trong hộp thoại "Cho phép người dùng chỉnh sửa phạm vi".
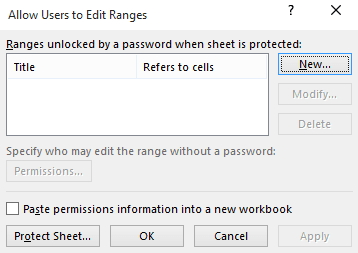
Bước 4. Khi hộp thoại của "Phạm vi mới" được mở, hãy chuyển đến hộp "Tiêu đề", tại đây bạn có thể đặt tên phạm vi cho các ô của mình. (Tên mặc định là "Range1"). Tiếp theo, bạn cần nhập một ô hoặc phạm vi tham chiếu ô trong hộp "Tham chiếu đến các ô". (Theo mặc định, có thể có các ô hoặc phạm vi ô được chọn).
Bước 5. Nhập mật khẩu vào hộp "Phạm vi mật khẩu". Tùy chọn, bạn có thể để trống, điều này có nghĩa là bạn cho phép mọi người chỉnh sửa phạm vi đã chọn mà không cần có mật khẩu. Tiếp theo, nhấn nút "Quyền ...".
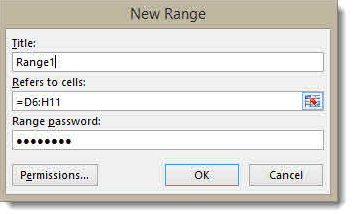
Bước 6. Trên cửa sổ "Quyền,", nhấp vào nút "Thêm", điều này sẽ mở một hộp thoại mới cho "Nhập tên đối tượng cần chọn". Nhập tên người dùng để cho phép họ chỉnh sửa phạm vi ô nhất định. Nhập tên của người dùng tên miền và nhấp vào "Kiểm tra tên" để xác minh tên. Điều này sẽ xác minh tên và áp dụng định dạng cần thiết. Sau khi nhập và xác thực tên của tất cả người dùng để cấp quyền, nhấp vào nút "OK".
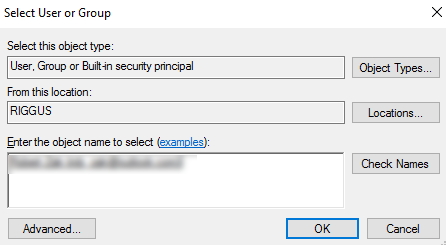
Bước 7. Màn hình tiếp theo của "Xác nhận mật khẩu" sẽ xuất hiện, tại đây bạn cần chèn lại mật khẩu. Sau đó, nhấp vào "OK".
Bước 8. Thao tác này sẽ mở hộp thoại "Cho phép người dùng chỉnh sửa phạm vi". Ở dưới cùng của hộp thoại, nhấp vào nút "Bảo vệ Trang tính" để thực thi bảo vệ trang tính.
Bước 9. Tại đây, bạn có thể nhập mật khẩu. Mật khẩu có thể được sử dụng để unotect sheet khi cần thiết.
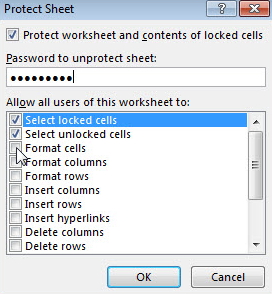
Bước 10. Nhập lại mật khẩu trong cửa sổ "xác nhận mật khẩu" và nhấp vào tiếp theo. Tại thời điểm này, bảng tính Excel của bạn được bảo vệ và các ô cụ thể cũng được mở khóa bằng mật khẩu mà bạn đã chèn. Bất kỳ người dùng có mật khẩu đó đều có thể chỉnh sửa các ô.
Phương pháp 2: Mở khóa một số ô thông qua tùy chọn ô định dạng
Sử dụng tùy chọn Định dạng ô để bảo vệ một số ô nhất định trong Excel dễ dàng hơn nhiều so với phương pháp trước đó.
Bước 1: Mở bảng tính Excel mục tiêu của bạn.
Bước 2: Chọn các ô mà bạn muốn tiếp tục mở khóa. Chuyển đến Ô> Định dạng và chọn "Khóa ô". Khi bạn nhấp vào nó, biểu tượng khóa sẽ không được tô sáng.
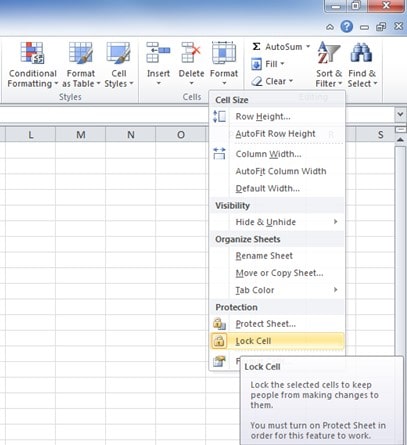
Bước 3: Nhấp chuột phải vào tên trang tính và chọn "Bảo vệ trang tính". Bạn có thể nhập mật khẩu để tăng cường bảo vệ.
Bước 4: Xác nhận mật khẩu bạn đã nhập. Bây giờ, các ô nhất định mà bạn đã chọn trước đó được mở khóa trong khi các ô khác bị khóa.
Mở khóa các ô trong Excel mà không cần mật khẩu
Sử dụng phần mềm khôi phục mật khẩu Excel (100% công việc)
Khôi phục mật khẩu Excel miễn phí là một trong những công cụ phổ biến và mạnh mẽ nhất để phục hồi việc mở mật khẩu và loại bỏ các hạn chế đối với MS Excel vì nó đảm bảo cho người dùng của mình rằng sẽ không có dữ liệu nào bị xóa khỏi trang tính hoặc sổ làm việc. Nó có các tính năng và khả năng tuyệt vời để khôi phục mật khẩu.